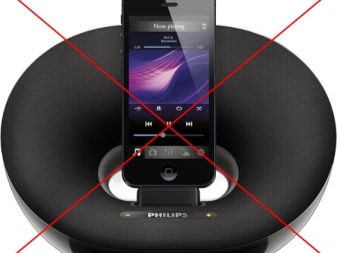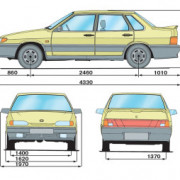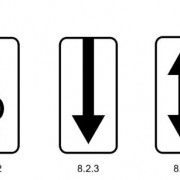Решение проблем с динамиками на ноутбуке
Содержание:
- Программы улучшения звука
- Все одновременно
- Программы для улучшения звука
- Почему шипят колонки
- Хрипит динамик на ноутбуке — проблема с драйверами
- Хрипит один динамик в автомобиле
- Ремонт акустических динамиков
- Почему хрипит сабвуфер на компьютере
- Что делать, если хрипят динамики ноутбука
- Один динамик
- Почему хрипят динамики?
- Ремонт динамика и последующая сборка
- Способы и причины их устранения
- Что делать?
Программы улучшения звука
Если пользователя не устраивает качество звука на ноутбуке, можно попробовать специальные программы, предоставляющие возможность настройки оптимального аудио режима.
Sound Booster
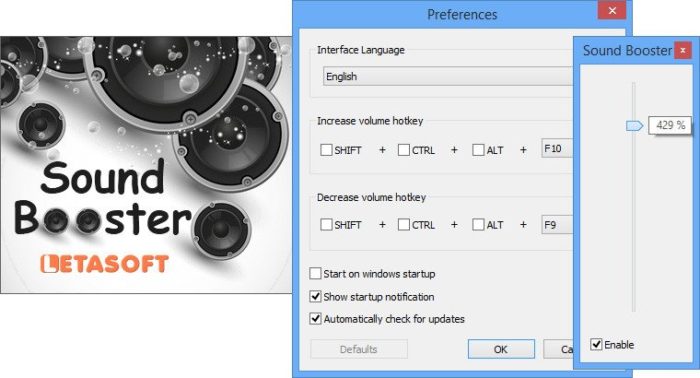 Программа для улучшения звука Sound Booster
Программа для улучшения звука Sound Booster
Считается довольно-таки простой и удобной утилитой, позволяющей в кратчайшие сроки усилить звучание. Причем не потребуется долго настраивать и искать нужные галочки – достаточно нажать на «автостарт» (программа будет загружаться сразу с ОС) и передвинуть ползунок громкости в необходимое положение.
SRS Audio SandBox
Зарекомендовала себя в качестве простой и интересной программы для звуковой обработки. Утилита включает в себя модули по типу 3D баланса, 3D пространства, громкости, оптимизации, частоты динамиков.
 SRS Audio SandBox простая и интересная программа для звуковой обработки
SRS Audio SandBox простая и интересная программа для звуковой обработки
Audio Amplifier
Еще одна популярная программа, позволяющая быстро улучшить звук. Для изменения уровня аудио потребуется нажать на «Load file» и передвинуть ползунок туда, куда нужно. В конце потребуется сохранить изменения.
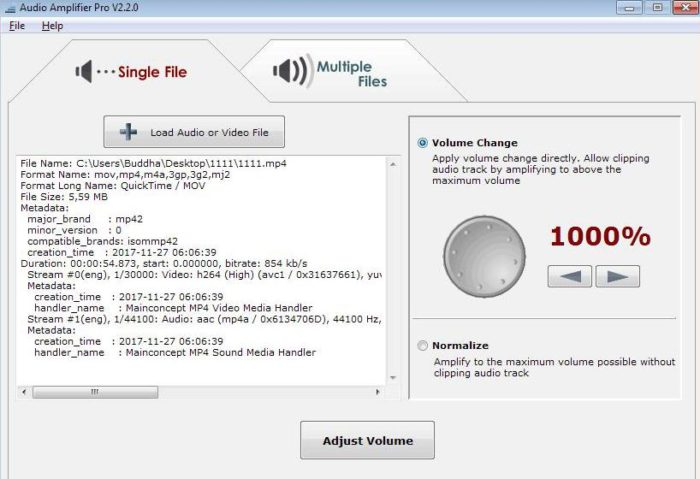 Audio Amplifier утилита для улучшения качества звука
Audio Amplifier утилита для улучшения качества звука
Razer Surround
Разработчикам Razer Surround удалось создать уникальные алгоритмы звуковой обработки, с помощью которых пользователь сможет рассчитывать на создание эффекта объемного звучания. Можно уменьшать и увеличивать басы, уменьшать разброс громкости, регулировать звук и громкость собеседника.
Установка утилиты Razer Surround
Шаг 1. В поле запроса любого браузера введите «Razer Surround скачать», нажмите «Enter».
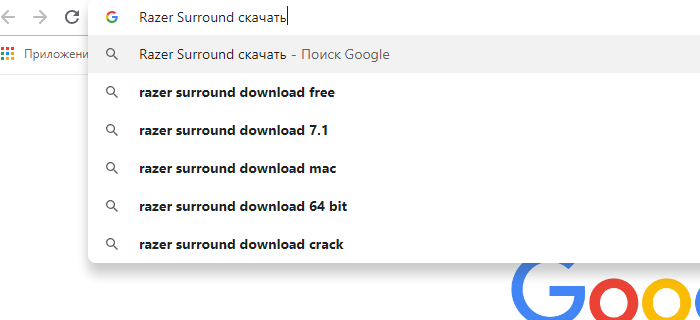 В поле запроса любого браузера вводим «Razer Surround», нажимаем «Enter»
В поле запроса любого браузера вводим «Razer Surround», нажимаем «Enter»
Шаг 3. Нажмите на кнопку «Скачать для Windows».
 Нажимаем на кнопку «Скачать для Windows»
Нажимаем на кнопку «Скачать для Windows»
Шаг 4. Выберите папку, чтобы сохранить установочный файл, к примеру «Рабочий стол» или папку «Загрузки», нажмите «Сохранить».
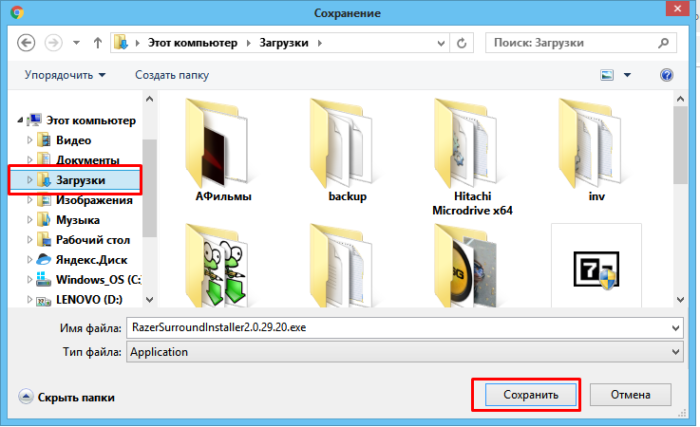 Выбираем папку, чтобы сохранить установочный файл, нажимаем «Сохранить»
Выбираем папку, чтобы сохранить установочный файл, нажимаем «Сохранить»
Шаг 5. Запустите левым щелчком мышки скачанный файл либо из нижней панели загрузок браузера, либо из папки «Загрузки».
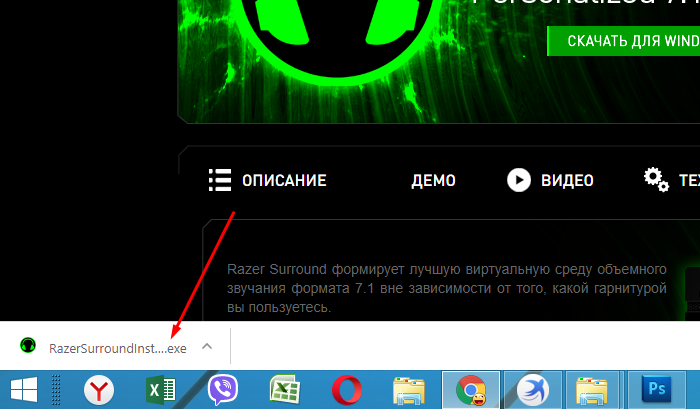 Левым щелчком мышки нажимаем по скачанному файлу
Левым щелчком мышки нажимаем по скачанному файлу
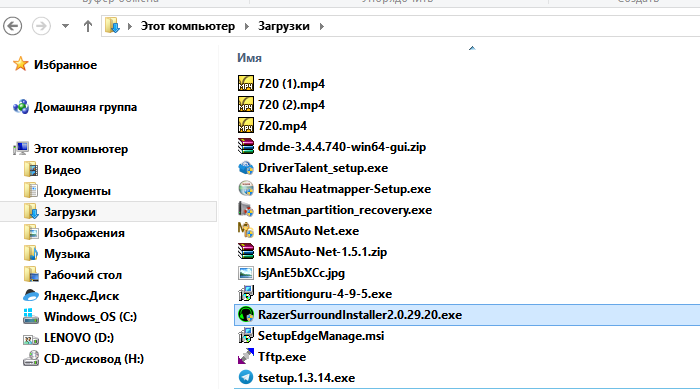 В папке «Загрузки» щелкаем двойным левым кликом по установочному файлу
В папке «Загрузки» щелкаем двойным левым кликом по установочному файлу
Шаг 6. Отметьте пункт о прочтении условий, нажмите «Далее».
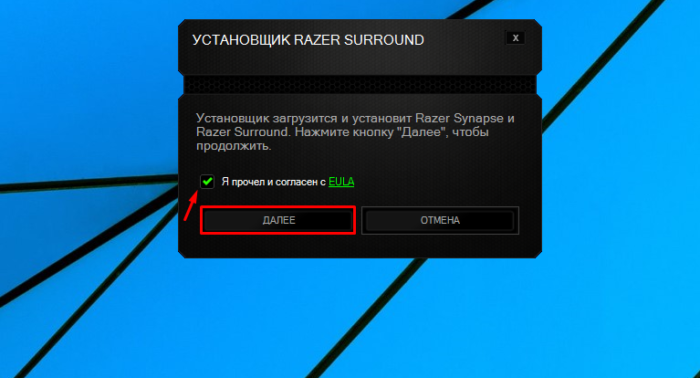 Отмечаем галочкой пункт о прочтении условий, нажимаем «Далее»
Отмечаем галочкой пункт о прочтении условий, нажимаем «Далее»
Шаг 7. Начнется процесс установки, ожидайте завершения.
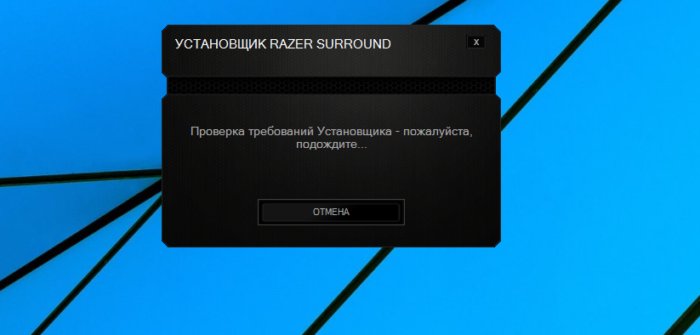 Процесс установки, ожидаем завершения
Процесс установки, ожидаем завершения
Шаг 8. Для пользования программой нужно создать учетную запись на официальном сайте. После установки откроется окошко, где нужно нажать «Создать учетную запись».
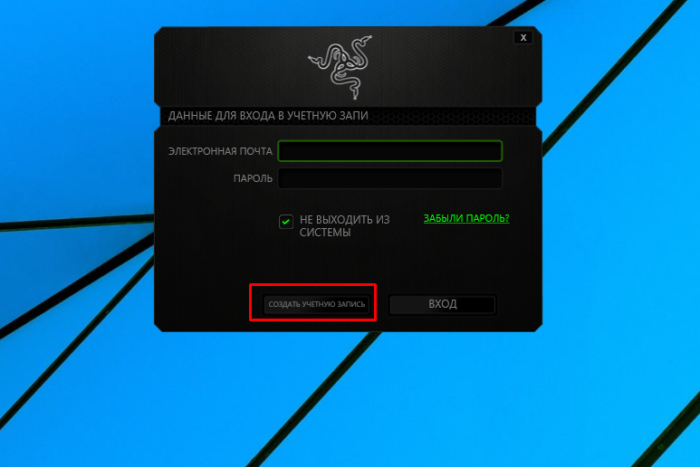 Нажимаем «Создать учетную запись»
Нажимаем «Создать учетную запись»
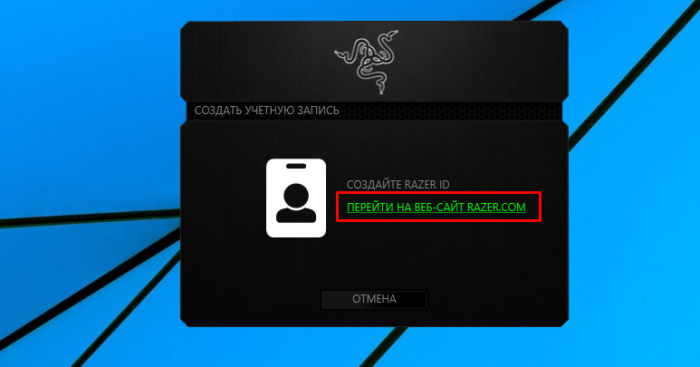 Нажимаем на ссылку «Перейти на веб-сайт…»
Нажимаем на ссылку «Перейти на веб-сайт…»
Шаг 10. Для удобства поменяйте интерфейс сайта на удобный Вам язык, выбрав из списка в соответствующем меню.
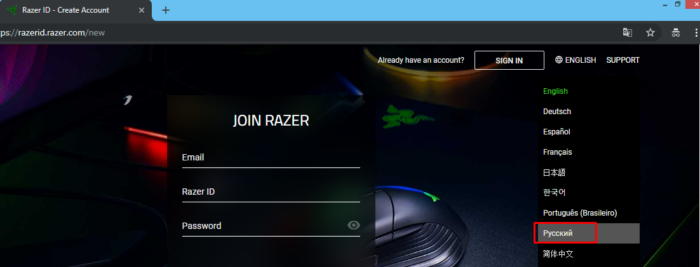 В верхнем меню меняем язык на русский
В верхнем меню меняем язык на русский
Шаг 11. Заполните регистрационное окно своими данными, введя эл. почту, логин и пароль.
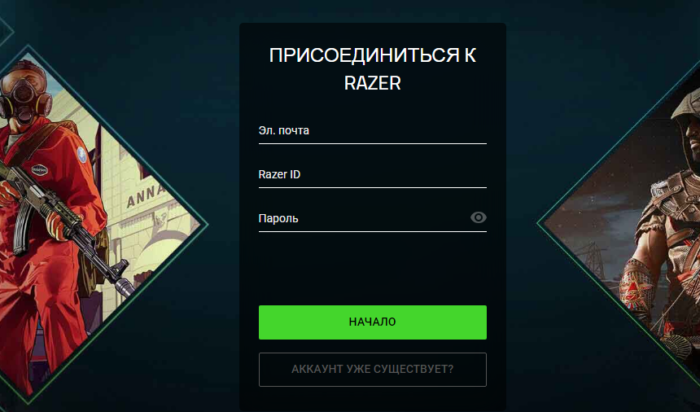 Вводим свои данные
Вводим свои данные
Шаг 12. Нажмите «Начало» («Start».)
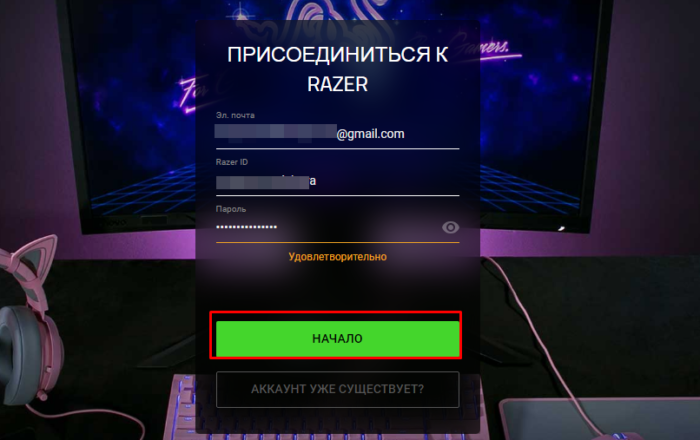 Нажимаем «Начало»
Нажимаем «Начало»
Шаг 13. Выберите подходящий пункт, нажмите «Далее».
 Отмечаем подходящий пункт, нажимаем «Далее»
Отмечаем подходящий пункт, нажимаем «Далее»
Шаг 14. Примите условия, нажав «I accept».
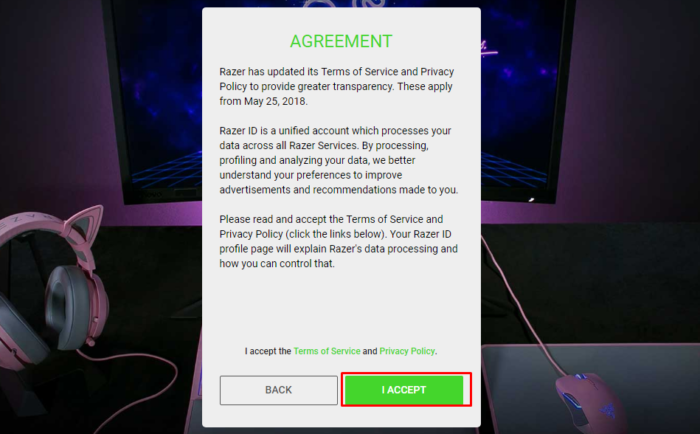 Нажимаем «I accept»
Нажимаем «I accept»
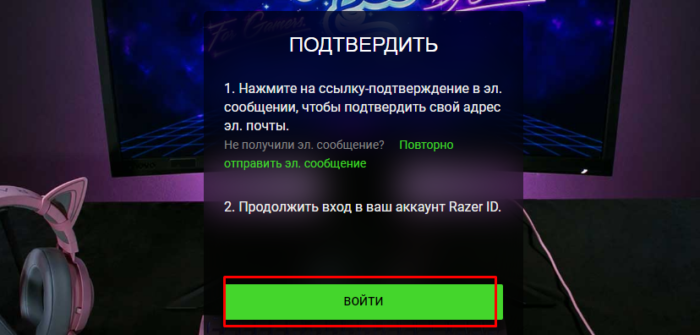 Подтверждаем регистрацию на эл. почте, нажимаем «Войти»
Подтверждаем регистрацию на эл. почте, нажимаем «Войти»
Шаг 16. Войдите в созданную учетную запись.
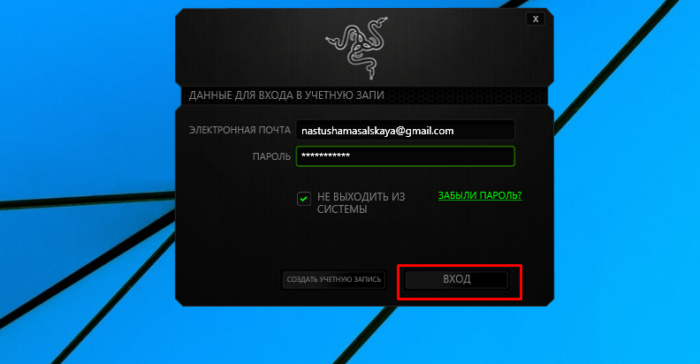 Вводим данные, которые вводили при регистрации, нажимаем «Вход»
Вводим данные, которые вводили при регистрации, нажимаем «Вход»
Работа с утилитой Razer Surround
Шаг 1. После установки и запуска программы необходимо нажать на «Старт».
 Нажимаем на «Старт»
Нажимаем на «Старт»
Шаг 2. Утилита распознает те аудиоустройства, которые подключены к ноутбуку или компьютеру, после чего составит их список. Следует определиться с необходимым для калибровки устройством и перейти к следующему шагу.
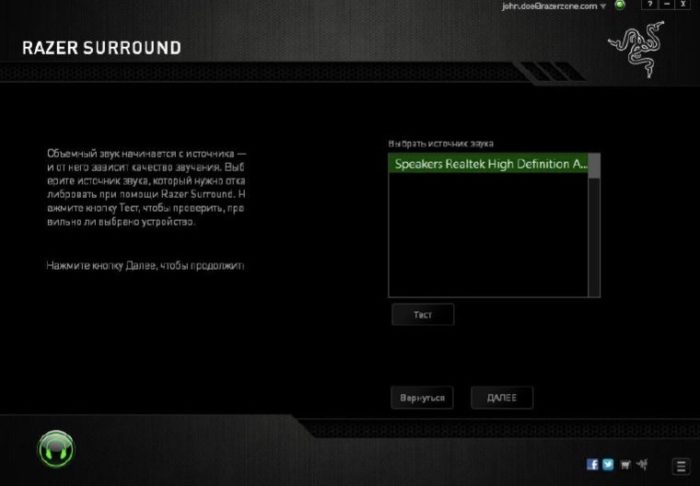 Нажимаем «Далее»
Нажимаем «Далее»
Шаг 3. Далее появится информация о калибровочном процессе. Следует внимательно ознакомиться с ней и убедиться, что вокруг отсутствуют посторонние шумы и кликнуть на «Калибровать сейчас».
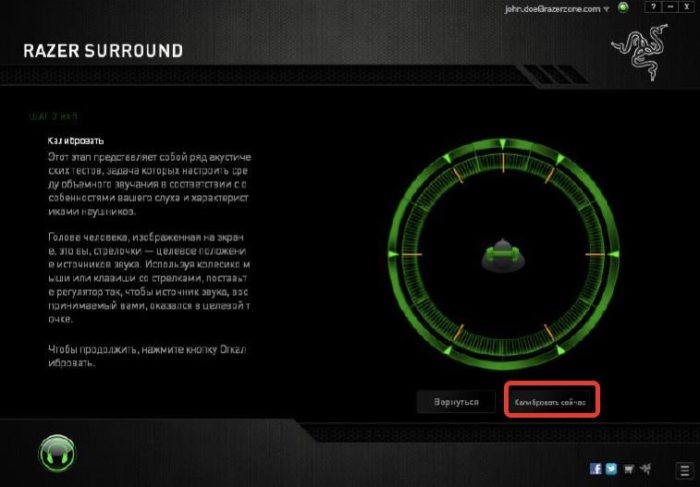 Изучаем информацию, кликаем на кнопку «Калибровать сейчас»
Изучаем информацию, кликаем на кнопку «Калибровать сейчас»
Шаг 4. Необходимо нажать на «Тест» для испытания настроенного звукового пространства в действии. Теперь аудиоустройство настроено в соответствии с оптимальным параметрами.
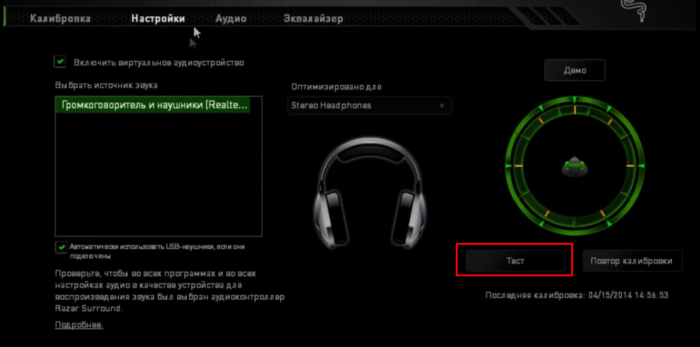 Нажимаем «Тест», тем самым проверив объем звука
Нажимаем «Тест», тем самым проверив объем звука
Таким образом, если пользователь столкнулся с проблемами со звуком в ноутбуке, ему необходимо сначала проверить кабели и непосредственно устройства воспроизведения, после чего зайти в системные настройки, отключить ряд эффектов или обновить драйвера. Один из методов обязательно поможет наладить аудио.
Все одновременно
Если хрипят все динамики в машине, то маловероятно, что все они сразу вышли из строя. Хотя и такой вариант возможен, например при эксплуатации их на максимальной мощности в течении достаточно длительного времени. В таком режиме происходит перегрев катушек и они отваливаются от каркаса.
Если дефект проявился резко, то в этом может быть виновата магнитола, при длительной работе на максимуме громкости может выйти из строя усилитель.
При покупке автомобильной АС будьте внимательны, на рынках и в авто магазинах достаточно контрафакта. Лучше купить динамики известной марки, чем потом мучится.
Важно знать, что в большинстве случаев на корпус авто динамиков наносится цифра максимальной пиковой мощности (мощность выдерживаемая кратковременно), обычно указывают 300 — 350 Вт. Реальная (номинальная, долговременная) мощность такого автомобильного динамика меньше мощности усилителя в магнитофоне
Одновременно могут начать хрипеть динамики в машине, из-за нехватки напряжения. Определить это можно по тому как немного гаснет табло магнитолы при увеличении громкости. В этом случае надо проверить все контакты проводов питания магнитофона.
Программы для улучшения звука
Если заикается звука на ноутбуке, то есть смысл задуматься над использованием специальных программ, направленных на улучшение звучания.
Среди популярных выделяют:
- Sound Booster. Самая простая и удобная в использовании программа, которая работает в автоматическом режиме. Для запуска достаточно просто загрузить ее на компьютер и нажать «Автостарт». Дополнительно выполняется настройка звука.
- Audio Amplifier. Программа пользуется большой популярностью, так как качественно выполняет корректировку и способна помочь, если хрипит звук на компьютере. Чтобы задействовать ее, нужно выбрать Load File. По окончании все данные сохраняются.
- Razer Surround. С помощью этой программы можно сделать звучание более объемным. Она часто используется для улучшения аудио при настройке домашнего кинотеатра или . Программа улучшает спецэффекты, басы и громкость при общении через интернет.
- SRS Audio SandBox. В использовании программа очень проста и удобна. Состоит из нескольких модулей, которые позволяют оптимизировать работу всей аудио системы. Программа находится в открытом доступе, что позволяет каждому пользователю не только ноутбука, но и персонального компьютера воспользоваться нею. Очень эффективна если шипит звук.
Почему шипят колонки
К основным причинам, почему колонки шумят, гудят, пищат, хрипят или фонят, относятся следующие:
- кабель, к которому подключены динамики, не экранирован;
- отсутствие заземления акустической системы;
- сбой или неправильная настройка микширования;
- на усилители внутри корпуса нанесен плохой экран для отражения магнитных волн;
- неверно установленные параметры эквалайзера для воспроизведения звука;
- плата усилителя или другие элементы системы неисправны/повреждены;
- колонки относительно источника сигнала расположены неверно;
- динамики начинают выходить из строя.
Чаще всего звук портят кабели, это связано:
- с нарушением целостности, когда провод перебивают, заламывают, перегибают;
- с искажением звука из-за длинного шнура, наращенного вручную;
- со скоплением кабелей в одном месте. Если нет отражающих экранов, образуется магнитное поле, после чего колонки сильно гудят или свистят.
Проверьте провода
Когда динамики включены, притроньтесь рукой к проводам. Перепад звука или появление гула говорят об отсутствии экранирования. Чтобы это исправить:
- замените кабель на тот, в котором предусмотрен защитный экран;
- оберните провод в фольгу, чтобы защитить его от внешних помех. Это решение считается временным, поскольку фольга не способна противостоять мощным магнитным полям и быстро ломается при малейших изгибах.
Проблема с усилителем
Если провода в норме, недостаточную защиту мог получить усилитель внутри корпуса. В таком случае акустику придется разобрать, чтобы:
- осмотреть плату на наличие вздутых конденсаторов, разомкнутых или подгоревших контактов. Избавиться от такой поломки удастся при вмешательстве специалиста, замене платы или неисправного элемента;
- нанести фольгу изнутри корпуса, исключив стенку с прикрепленным динамиком.
Расположение колонок
Когда акустика находится на одном уровне с системным блоком и/или монитором и при выключенном компьютере через колонки доносятся щелчки или гул, значит, электроника рядом излучает магнитные волны. Попробуйте поднять динамики выше, напольную акустику перенести на подставку или мебель. Бывают случаи, когда колонки необходимо опустить с настенных креплений на стол или на пол.

Проблемы в настройках ОС, эквалайзере, драйверах
Если колонки начали издавать сторонние шумы после переустановки или обновления виндовс, то проблемы скрываются в микшировании.
- Откройте «Панель управления» – «Система».
- Проследуйте во вкладку «Звук».
- Опуститесь до «Сопутствующих параметров» и откройте «Панель управления звуком».
- В появившемся окне щелкните на активные динамики, снизу выберите «Свойства».
- Переключитесь на вкладку «Уровни».
- Перетащите ползунок рядом с «Линейным выходом» до минимума.
- Проверьте, как играет акустика.
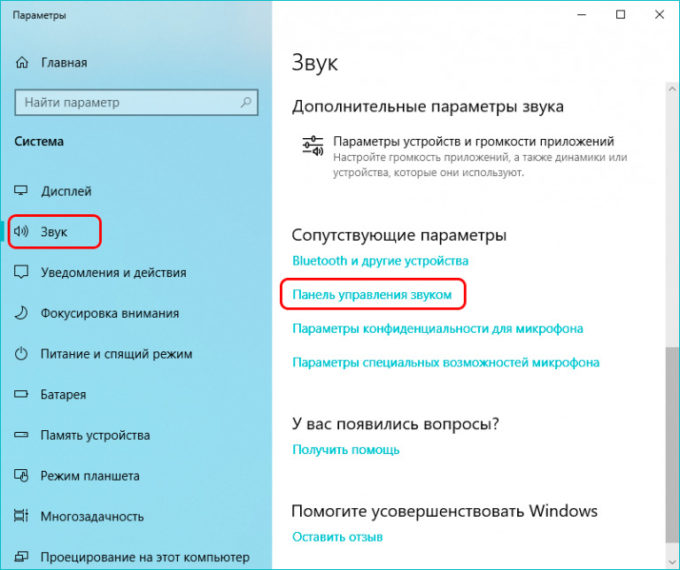
Возможно, при автоматических обновлениях драйверов операционная система установила устаревшую или другую версию. Необходимо сделать переустановку сопутствующего ПО, загрузив пакет обновлений с официального сайта материнской платы или звуковой карты.
Подобное стоит сделать в отношении блютуз-колонки или устройства вывода звука от телефона, сбросив настройки эквалайзера на заводские. Когда шумы проявляются при увеличении громкости, это говорит об износе динамиков. Если это новая акустика, значит, она ненадлежащего качества, попался брак.
Микрофон, изношенный выход
Помехи могут проявляться при включении микрофона и его близком расположении к источнику звука. Похожий эффект способно спровоцировать подключение электрических приборов на одной линии с акустикой, например фена, пылесоса или электрического чайника.
Появление искажений при подключении кабеля на компьютере или ноутбуке указывает:
- на изношенный выход, если аппаратуру часто переподключают;
- неисправную звуковую карту на материнской плате.
Чтобы проверить этот вариант, подключите акустику к другому источнику звука.
Если вышеуказанные советы не помогли решить проблему и музыкальная колонка продолжает играть с шумами, излучает гул на большой громкости, стоит обратиться в сервисный центр.

Watch this video on YouTube
Хрипит динамик на ноутбуке — проблема с драйверами
Если начали хрипеть динамики на ноутбуке после обновления или установки ОС, причина —старая версии драйвера. Нажмите комбинацию клавиш «Win+X», выберите «Диспетчер устройств».
Откройте ветку где отображаются звуковые устройства. Находим нужный девайс. Далее, как на скриншоте:
Откроется окно, где нажмите на «Поиск на ПК».
Если стали хрипеть динамики на ноутбуке после обновления, выберите пункт «Выбрать из списка установленных». Выбираем устройство и поддержкой Realtek Audio.
Если вы только установили ОС. Качайте драйвер с сайта разработчика. Посмотрите название звуковой карты. Большинство плат изготовляются на основе чипов Realtek. Посетите этот сайт, найдите программу, управлявшую звуком. Она поставляется вместе с драйверами. В моем случае это: http://www.realtek.com/downloads/. Найдите строку «High Definition Audio Codecs (Software)».
Далее, как на скриншоте:
Скачайте последнюю версию драйверов.
После загрузки инсталляционного файла. Запустите его. Следуйте инструкциям. После инсталляции произойдет перезагрузка для завершения установки. Теперь вопрос: почему хрипит динамик на ноутбуке возникать не будет.
Если продолжает трещать динамик на ноутбуке, попробуйте переустановить драйвер. Удалите его, выполните перезагрузку лэптопа.
Если описанные способы покажутся трудными, выполните обновление в автоматическом режиме. Загрузите специализированный софт. Например, DriverPack Solution.
Хрипит один динамик в автомобиле

Когда хрипит один динамик в автомобиле, можно точно сказать, что проблема не связана с выбором мощности. Действовать нужно в зависимости от того, на какой громкости слышится хрип.
Хрипит динамик на минимальной громкости
Когда на самой низкой громкости доносится хрип из одного динамика, можно с уверенностью сказать, что он неисправен. Чаще всего проблема связана с проводами, соединяющими катушку и клемму. Если они поломались или перетерлись, то из-за этого будут возникать хрипы в процессе их работы. В такой ситуации рекомендуется разобрать динамик и припаять на место старых проводов новые, обязательно такого же сечения.
Хрипит динамик на максимальной громкости
Когда хрипит только один динамик на максимальной громкости, необходимо следующим образом проводить поиск неисправности:
- Проверить исправность конденсатора. Если выход усилителя не справляется с мощностью, то появится искажение звука. В такой ситуации может потребоваться замена конденсатора;
- Загрязнение динамика. Чтобы проверить динамик на загрязнения, необходимо его разобрать и убедиться, что внутрь не попал песок, камни и грязь. Разбирается динамик довольно легко, необходимо снять подвес и диффузор, которые закреплены на винты. Чтобы очистить динамик, его необходимо аккуратно продуть компрессором, использующимся для компьютерных плат, или прочистить мягкой кисточкой.
- Залив динамика. Если в динамик попала вода, потребуется его заменить. Это связано с тем, что подвес во влажной среде размокает, вызывая хрип.
Важно: Перед любой проверкой одного динамика, нужно убедиться, что неисправность связана конкретно с его работой. Для этого достаточно подсоединить на место неисправного один из стабильно работающих динамиков
Если звук продолжает хрипеть, следует проверить наличие окислов и коррозии на выходе магнитолы, а также «прозвонить» провода в цепи.
Ремонт акустических динамиков
При ремонте акустических динамиков своими руками
самым сложным процессом будет перемотка звуковой катушки. Это трудоёмкая и тонкая работа. После того как диффузор вместе с катушкой будет снят с корпуса, нужно аккуратно смотать сгоревший или порванный провод. Витки можно не считать, чтобы не сбиться. Достаточно измерить длину смотанного провода и замерить микрометром его диаметр, чтобы подобрать аналогичный кусок. Для намотки катушки нужно использовать оправку соответствующего диаметра, на которую надевается звуковая катушка. Так можно избежать сминания бумажного каркаса. Звуковая катушка наматывается строго виток к витку. Для фиксации лучше всего использовать клей БФ-2.

Поле полного высыхания катушки узел можно собирать. При наличии небольшого опыта ответ на вопрос можно ли восстановить динамики будет положительным.
Почему хрипит сабвуфер на компьютере

Частой причиной появления хрипов в низкочастотной колонке является надрыв или надлом проводников, идущих от звуковой катушки к клеммам динамика. Бывает, что для нормальной работы динамика не хватает подводимой мощности.Комплект звуковой аппаратуры для компьютера обычно состоит из басовой колонки, в которой смонтирован низкочастотный усилитель и двух широкополосных колонок-сателлитов. После длительной эксплуатации системы может возникнуть неустойчивый контакт в переменном резисторе «Volume», что так же может стать причиной хрипа НЧ динамика. Прежде чем разбирать колонку для поиска неисправности нужно проверить и переустановить драйверы.
Что делать, если хрипят динамики ноутбука
Самой тривиальной причиной подобной проблемы можно считать «слетевший» драйвер. Исправить неполадку можно достаточно быстро и для этого потребуется:
Стоит отметить, что драйверы далеко не всегда устанавливаются «ровно», и если после установки такого ПО возникли другие проблемы, можно попробовать удалить установленный софт и инсталлировать его снова, предварительно перезагрузив ноутбук. Удалить тот или иной драйвер можно с помощью системных средств или воспользовавшись специальным софтом.
Если с драйвером всё в порядке, неполадки в работе динамиков могут быть вызваны произвольно либо намеренно включившимся звуковым эффектом. Для того чтобы увидеть список активных звуковых эффектов, необходимо действовать по следующему алгоритму:
В «Панели управления» перейти в пункт «Звук».
В появившемся окне выбрать вкладку «Воспроизведение».
Далее перейти в «Улучшения» и обратить внимание на пункт, позволяющий отключить все используемые звуковые эффекты.
Поставить в данном пункте галочку и перейти во вкладку «Монопольный режим».
Снять в открывшейся вкладке обе галочки, если таковые имелись.
Если во вкладке «Дополнительно» вы увидите строчку, описывающую дополнительные средства обработки сигнала, то и в нём галочку стоит убрать.
Вернуться в окно настройки звука (было открыто первым) и на вкладке со свойствами связи выбрать вариант «действие не требуется».
Применить все установленные настройки (кнопка в правом нижнем углу окна).
Запустить любой аудио- или видеофайл и проверить качество звучания.
Порой улучшить качество звучания и избавиться от похрипываний (особенно на средних и высоких частотах) позволяют специальные программы вроде Sound Booster или SRS Audio SandBox. С их помощью можно широко корректировать настройки воспроизведения аудио и нормализовать работу динамиков.
Если же проблема со звуком кроется в аппаратной части, то причиной её может стать загрязнение динамиков. Для поверхностной их очистки можно воспользоваться не слишком мощным пылесосом, предварительно выключив лэптоп. Для более же глубокой чистки динамиков необходимо разобрать ноутбук, предварительно сняв с него аккумуляторную батарею и открутив крепёжные винты корпуса. Некоторые модели ноутбуков не требуют полной разборки для прочистки колонок. Внутренние загрязнения динамиков можно аккуратно удалять при помощи ватных палочек. Использование агрессивной химии или воды в данном случае недопустимо.
Если ни один из вышеописанных способов не помог устранить проблему, динамики, скорее всего, придётся заменить. При замене динамиков ноутбука необходимо придерживаться следующей последовательности действий:
- найти на материнской плате разъёмы подключения встроенных колонок и аккуратно их отсоединить;
- при помощи крестовой отвёртки выкрутить крепёжные винты колонок;
- извлечь динамики, стараясь не повредить корпус ноутбука;
- монтировать новые устройства и произвести сборку в обратном порядке, не забыв о крепёжных болтах и подсоединении проводов к материнской плате.
Проверять звук лучше ещё до полной сборки корпуса ноутбука: в случае возникших проблем не придётся тратить время на повторный разбор. Для тестирования достаточно запустить любой аудиофайл и подвигать ползунки управления громкостью на экране (при помощи опций громкости можно проверить каждое устройство отдельно и сопоставить их громкость и диапазон).
Один динамик
Здесь виноват может как сам магнитофон, динамик и провода ведущие к нему. Усилитель современной магнитолы состоит в основном из 4 независимых усилителей (ранние модели содержат 2 и совсем старые 1 усилитель), поэтому вполне возможно , что хрипит один динамик, а остальные работают нормально. Проверить это можно подключив другой заведомо исправный динамик. Если динамик хрипит, то проблема в магнитоле или проводах.
При монтаже акустической системы или в процессе эксплуатации автомобиля, возможно повреждение проводов на колонки, что в последствии может привести к коррозии места повреждения и потере контакта, и как следствие возникают искажения.
Так же неисправен может быть и сам динамик, что бы проверить это нужно заменить его на исправный.
Почему хрипят динамики?
Главные причины появления шумов и хрипов в аудиосистеме авто — высокая влажность, грязь, перегрузка динамиков при прослушивании музыки на максимальной громкости, нехватка мощности. Каждая из этих причин уникальна, может иметь разные внешние проявления, а поломки устраняются разными способами.
Скрипят все динамики
Если хрипят все динамики, значит, это — износ всей системы из-за постоянной работы на максимальных частотах и сильных перегрузок в работе звуковых катушек, которые могут отойти от корпусов динамиков. Тут — или ремонт динамиков, или полная замена.
Вторая причина — маленькое напряжение, передаваемое электросистемой автомобиля на акустику. Нужно проверить электросистему, подводящие провода и контакты (иногда они отходят из-за вибрации при движении машины).
Третья причина — ваша акустика требует большей мощности, чем может подать на нее электрика автомобиля. Можно. Конечно. Установить более мощный аккумулятор на авто или увеличить мощность генератора, но лучше сменить акустику на адекватную техническим возможностям автомобиля.
Четвертая причина — динамики могут скрипеть из-за несоответствия скалярной физической величины, то есть, несоответствия параметров передаваемого со стереофонического устройства звука (например 55 Вт) акустическим характеристикам динамика. Поэтому, вместо того, чтобы «звучать» он хрипит. В этом случае следует сверить мощности магнитолы и акустики и подобрать динамики с соответствующими параметрами.

Наконец, есть еще одна причина «коллективного» хрипа в динамиках автоакустики: может быть виноват стереовыход магнитолы (если вся акустика подключена к одному разъему). Следует проверить целостность разъема, зачистить контакты, прозвонить всю цепь от выхода к динамикам.
Поломка одного динамика
Если неисправны сами акустические динамики (один из них хрипит), их можно починить. Для это нужно иметь хотя бы простейшее представление об их устройстве, принципе подключения и возможных причинах поломки. Чаще всего динамик в салоне автомобиле выводит из строя:
- короткое замыкание — потребуется перемотка или замена катушки, если ее сопротивление окажется меньше установленного значения на 20%;
- обрыв проводов обмотки — проверяется омметром. После чего динамик разбирается, а кабель восстанавливается или заменяется;
- разрыв ткани динамической тарелки — можно восстановить целостность с помощью клея (приклеить надрыв к диффузородержателю) либо заменить;
- засорение — можно прочистить пылесосом и продуть.
Если и после этого хрип в динамике не прекратится, проверьте устройство накопления заряда (если на выходе усилитель не справляется с заданной мощностью, звук искажается, и необходима замена двухполюсника) или разберите и почистите звукоизлучатель от мусора.
Хрип на минимальной и максимальной громкости
- Если динамик хрипит на малой громкости — она неисправна: повреждены кабели соединения обмотки и механические зажимы. Устройство нужно разобрать, и напаять новые провода аналогичного сечения.
- Хрип на большой громкости — динамик полностью вышел из строя, и его проще поменять.

Главное — установить точную причину поломки, иметь минимальный набор инструментов и немного разбираться в электрических схемах. И помните: если простой ремонт не дает результата, лучше отдать динамики в ремонт радиомастерам, или купить новую акустику.
Ремонт динамика и последующая сборка
Устанавливаем восстановленный диффузор в корзину громкоговорителя, при этом выводы акустических проводков должны совпасть с клеммами, на которые они крепятся. Теперь нужно определить полярность динамика. Для этого берем батарейку на 1,5v и подключаем ее к выводам динамической головки.
Если при этом диффузор сделает движение наружу, то такое подключение правильное, а если он будет втягиваться во внутрь, то это обратная полярность. Тем самым вы определите какой вывод у динамика является «+», а затем его уже припаиваем к клемме с соответствующим обозначением на корзине.

Чтобы сохранить оригинальную длину подводящих проводов, которые при ремонте быль укорочены, сейчас их нужно паять не заводя провод в отверстие на пластине, а прямо к клемме, чтобы было без натяжения.

На этом шаге нужно сделать центровку катушки относительно магнитного зазора с помощью клиньев из тонкого электрокартона или фотопленки, которые устанавливаем зазор между катушкой и керном. При этом нужно строго соблюдать одно неприменное условие — при помещении клиньев в зазор должна быть обеспечена абсолютная симметричность относительно 3 точек.
Ремонт динамика. Центровка катушки с помощью клиньев
На примере динамического излучателя 25ГДН-1-4 достаточно 4 клиньев из тонкого картона, установленных по две пары напротив друг друга. Длинна такого клина подбирается таким образом; если положить динамик на стол диффузором вниз и при этом клинья не мешают, значит все нормально. Далее клеим диффузор.
В моем случае я делал так: выдвигал мембрану динамика вверх примерно на 15 мм, так, чтобы шайба центровки не ложилась на корзину, далее брал маленькую кисточку и наносил клей на нее и корзину. Немного подождал, а затем продвинул диффузор во внутрь и пальцами аккуратно прижал шайбу к корзине по всей окружности. Далее, в выдвинутом положение сажаю на клей диффузор, при этом контролируя, чтобы не перекосило.

После этого я перевернул динамик, положил сверху груз и оставил его часа на три, чтобы клей полностью схватился.
«Горячая» центровка
После всех выполненных действий, нужно проверить громкоговоритель на предмет корректной сборки. Проверка достаточна простая, просто слегка нажимаем сверху на мембрану и слушаем ход поршня. При это его движение должно быть легким, без всяких скрежетаний.
Теперь настала очередь проверить громкоговоритель на звук. Подключаем его к выходу усилителя и подаем слабый сигнал низкой частоты, при этом посторонних звуков не должно быть, только НЧ тон. После этого устанавливаем пылезащитный колпачок на место.


На этом заключительном этапе нужно оставить восстановленный динамик примерно на сутки, чтобы все склеенные детали надежно схватились. И только после этого готовый громкоговоритель можно будет устанавливать на свое законное место. Таким образам можно собственноручно отремонтировать поврежденный динамический излучатель, который был уже кандидатом на свалку.
Что делать если громкоговоритель издает хрипы? Собственноручный ремонт динамика
Способы и причины их устранения
Известно, что перед началом исправления поломки необходимо выявить её причину и произвести оценку сложности повреждения. Самостоятельное восстановление возможно при лёгких повреждениях. В сложных же ситуациях необходимо обращаться к мастерам, имеющих опыт в ликвидации подобного рода неполадок. Ниже приведён список причин, приводящих к появлению хрипения в колонках. Итак, эти дефекты появляются из-за:
- возникновения повреждений в динамиках или обрывов одной либо нескольких жилах в проводах;
- нарушениях контактов как в отдельных радиодеталях, так и во всей электронике целиком;
- несоответствия параметров колонок требованиям создающий звук аппаратуры;
- проникновения в колонки грязи, пыли и прочих инородных предметов;
- неверно выбранного усилителя;
- износившихся динамиков.
При выявлении причины хрипа колонок можно приступать к обдумыванию алгоритма его устранения. Так, механическое повреждение корпуса требует замены его элементов. Возникновение сбоев в электронных узлах требует проведения её полной проверки и восстановления контактов в соединениях радиодеталей и плат.
Хорошо, если хрипение колонок возникло в период гарантийного обслуживания, и при этом сохранился гарантийный талон. Тогда можно обращаться в специализированную сервисную мастерскую, где за проверку и восстановления оборудования не придётся платить. Но если выяснится, что пользователь делал попытки самостоятельного восстановления работоспособности колонок, то в гарантийном бесплатном обслуживании будет отказано.
Что делать?
Определившись с причиной возникновения хрипов, следует попытаться самостоятельно устранить их. Действия зависят от характера поломки.
- Если колонки хрипят непосредственно после включения, следует проверить провода, соединяющие их с усилителем и другой аппаратурой. Возможно, штекеры воткнуты в разъемы не до конца. А также нужно проверить провода на наличие перекрученных фрагментов.
- Когда хрипят обе колонки, то, вероятно, причина в технике (компьютер, ресивер, музыкальный центр). Выход из строя одновременно обеих колонок — это большая редкость. Выяснить ситуацию очень просто — достаточно подключить колонки к другому источнику.
- Если хрипят колонки на минимальной или на полной громкости, то проверку лучше начать с тихого звучания. Если в этом случае слышен хрип, то проблему можно устранить, заново соединив провода с динамиками. Возможно, они повреждены или просто были плохо подключены. В случае повреждения проводов можно попробовать починить их при помощи изоленты. Когда неполадки слышны на высокой громкости или на басах, то это тоже можно попытаться исправить. Первое, что нужно сделать — протереть динамики от пыли, а также проверить на наличие во внутренней части посторонних предметов. Если причина кроется в поломке конденсатора или электроники, то без специальных знаний не обойтись. Потребуется помощь мастера.


Это основные проблемы, из-за которых могут возникать хрипы в колонках. С некоторыми из них можно справиться в домашних условиях, а другие требуют сервисного ремонта.
Иногда причина неприятных звуков кроется вовсе не в поломке динамиков, а в том, что рядом с ними находится мобильный телефон или другое подобное устройство. Примечательно, что неприятный звук издают только те колонки, внутри которых находится усилитель. Это происходит потому, что мобильный телефон излучает электромагнитное поле. Проводник, оказавшийся в непосредственной близости от устройства, начинает преобразовывать его в импульсы электричества. Сам по себе импульс довольно слабый, но он способен увеличиться в несколько раз, если телефон лежит в нескольких сантиметрах от колонок. Из-за этого колонки начинают издавать неприятный звенящий звук, который то пропадает, то снова возобновляется. Часто такие хрипы издают bluetooth-колонки.
Решить эту проблему очень просто — нужно лишь убрать мобильный телефон от колонок. Неприятные звуки устранятся самостоятельно.