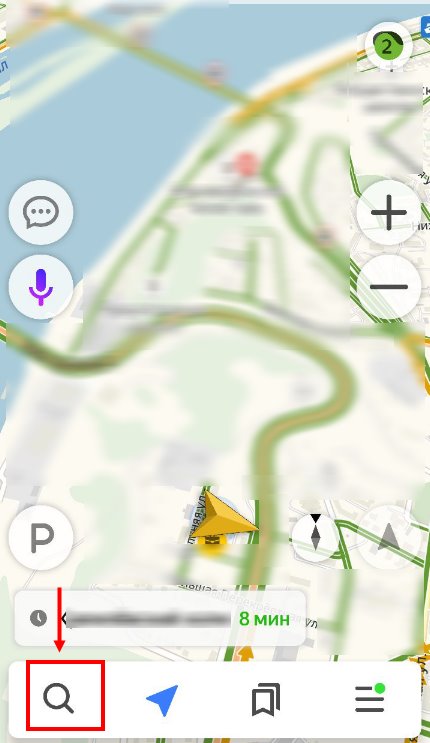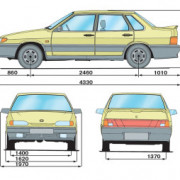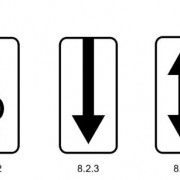Как сообщить о своем местоположении другим пользователям
Содержание:
- Как включить или отключить геолокацию на телефоне
- Настройка метки
- Как отправить ложное местоположение на WhatsApp с помощью iPhone
- «GPS signal not found» в Покемон ГО: что делать?
- Как включить геолокацию на телефоне
- Возможные проблемы с геолокацией и их решение
- Более точный способ
- Публичная карта GISFile
- Как сбросить геолокацию на Андроиде через WhatsApp
- Как настроить местоположение
- Отправка геолокации через сообщения
- Определение местоположения телефона через Гугл
- Как изменить своё месторасположение на iPhone и iPad с джейлбрейком?
Как включить или отключить геолокацию на телефоне
- Проведите по экрану сверху вниз.
- Нажмите на значок «Местоположение» и удерживайте его. Если вы не видите значок «Местоположение» :
- Нажмите на значок «Изменить» или «Настройки» .
- Перетащите значок «Местоположение» на панель быстрых настроек.
Совет. Если эти действия не подходят для вашего устройства, обратитесь за помощью к его производителю.
При включенной геолокации
- Приложения могут использовать данные о местоположении телефона для подбора наиболее подходящих услуг и сведений.Подробнее о том, как изменить настройки геолокации для приложений…
- Если вы включите определение местоположения, геолокация Google сможет собирать данные для улучшения работы некоторых сервисов.
- Реклама в приложениях и результаты поиска могут подбираться для вас с учетом данных о местоположении телефона.
- Если вы потеряете телефон, то сможете увидеть, где он находится.Подробнее о функции «Найти устройство»…
- Если телефон у вас с собой, вы можете поделиться со знакомыми своим местоположением. Подробнее о том, как делиться геоданными с помощью Google Карт и …
- Если вы включите историю местоположений, в аккаунте будут сохраняться данные о местах, которые вы посещаете. Потом вы сможете посмотреть и удалить их. Подробнее об истории местоположений…
При отключенной геолокации
- Приложения не получают доступ к данным о вашем местоположении. Некоторые функции могут работать неправильно.
- Геолокация Google не получает данные, которые нужны для улучшения работы некоторых сервисов.
- Результаты поиска и реклама могут подбираться для вас с учетом вашего IP-адреса.
- Если вы потеряете телефон, то не сможете увидеть, где он находится. Подробнее о функции «Найти устройство»….
- Вы не можете делиться сведениями о местоположении через Google Карты. Тем не менее телефон может отправлять их, если возникнет экстренная ситуация. Подробнее о том, как делиться геоданными с помощью Google Карт и …
- Даже если вы включите историю местоположений, в аккаунте не будут сохраняться данные о местах, которые вы посещаете. Подробнее об истории местоположений…
Настройка метки
Чтобы было понятнее, как поставить метку организации на карте «Яндекс», разберем этот процесс по пунктам:
В интерфейсе работы с картой слева в окне введите название и описание организации, как показано на скриншоте ниже.
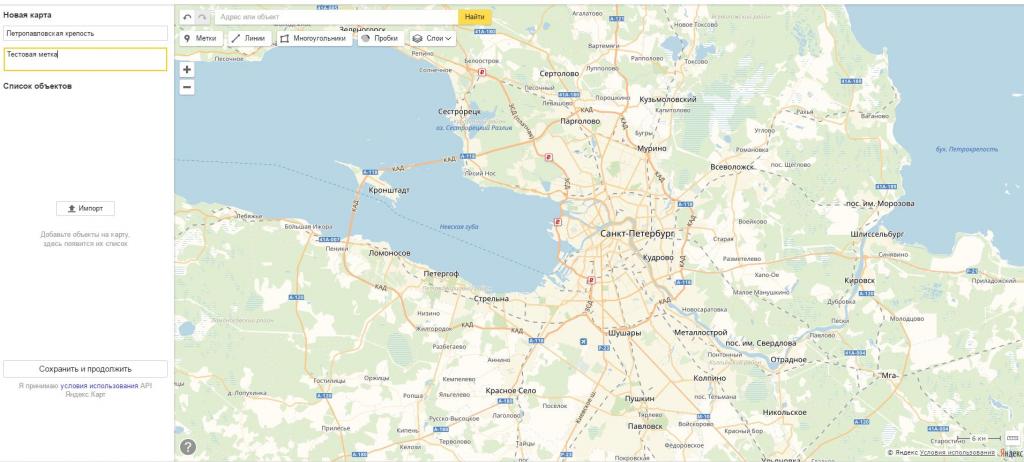
- Сверху нажмите на кнопку «Метки» и левой кнопкой мыши выберете необходимое место карты.
- Появится значок, который будет отмечать нужное место, а в левой части окна вы увидите список добавленных объектов. Конструктор дает возможность не только разобраться, как поставить метку на карте «Яндекс», но и поможет ее отредактировать по своему вкусу.

- При выборе места, в меню слева откроется интерактивное диалоговое окно, в котором можно вписать данные об организации, выбрать цвет и тип иконки, а также пиктограмму, указывающую на направленность работы организации.
- Нажав кнопку «Готово», вы сформируете метку на карте.
Чтобы понять, как поставить несколько меток на карте «Яндекс», просто нажмите еще раз на другой нужный адрес левой кнопкой мыши при выбранном пункте «Метки» сверху, и вы увидите, что другая метка также появилась. Ее можно редактировать аналогичным образом. Если метку требуется удалить, нужно выбрать ее в меню слева и нажать на соответствующую кнопку в диалоговом окне.
Как только редактирование завершено, нажмите «Сохранить и продолжить». В открывшемся окне можно задать необходимый размер для карты — его вы можете выбрать, исходя из требований сайта, на котором он будет расположен. Рекомендуется располагать метку в центре карты, а масштаб сделать такой, чтобы были видны названия близлежащих улиц. Так информация воспринимается гораздо лучше.

Как только получилось поставить на карте «Яндекс» метку по адресу расположения организации, можно выбрать более предпочтительный вариант размещения — динамический или статический. Первый гораздо удобнее, потому что предполагает возможность интерактивного взаимодействия пользователя с картой, а второй хорошо подойдет для случаев, когда требуется снизить нагрузку на сайт.
Как отправить ложное местоположение на WhatsApp с помощью iPhone
Если у вас есть устройство iOS и вы хотите знать, как отправить ложное местоположение на WhatsApp с iPhone, было бы уместно выполнить одно из требований, а именно побег из тюрьмы. Если у вас сломался iPhone, «дорога очищена». Пока без него, на мой взгляд, вас можно было легко обнаружить. Но это не обязательно так (см. ниже, почему).
Чтобы сделать руководство более понятным, я поделился своими соображениями с теми, у кого есть iPhone с или без побегов из тюрьмы. Выберите и применяйте ту, которая лучше всего подходит для отправки ложных позиций в WhatsApp.
iPhone с побегом из тюрьмы
Есть много настроек iPhone с побегами из тюрьмы на BigBoss Repo, доступны через Cydia, которые позволяют отправлять ложные позиции на WhatsApp. Некоторые — за плату, некоторые — нет. Я, в числе многих, рекомендую использовать LocationFaker, но он стоит несколько долларов. Он также используется для Pokémon Go. Если вы не хотите тратить деньги, вы можете попробовать бесплатную настройку Protect My Privacy. Это хорошая альтернатива.
После установки одной из предложенных настроек откройте его и установите неправильное GPS-положение. Если вы не можете этого сделать, убедитесь, что GPS включен. Чтобы проверить, следуйте по пути убедитесь, что функция локализации включена.
После подделки GPS-положения на iOS откройте приложение WhatsApp и войдите в чат. Затем нажмите кнопку + и выберите Позиция. Если вы еще не авторизовали WhatsApp для доступа к своему местоположению, выберите Разрешить. И наконец, нажмите пункт Отправить местоположение. Автоматически, фальшивое местоположение будет совместно использоваться в чате, без адреса.
Теперь, когда вы знаете, как отправить поддельное местоположение на WhatsApp с помощью iPhone с побегом из тюрьмы, вам больше не о чем беспокоиться. Никто не сможет определить ваше настоящее GPS-положение, если вы не захотите им рассказать.
iPhone без побегов из тюрьмы
Если у вас есть iPhone без побегов из тюрьмы, и вам интересно, как разместить поддельное местоположение на WhatsApp, прежде всего, я предлагаю вам оставить сторонние приложения в покое. Если ты не откроешь мелафон, они сделают очень мало, на мой взгляд. Тем не менее, вы, возможно, захотите использовать функцию WhatsApp для iOS, чтобы сделать это. Я говорю о том, чтобы поделиться своими позициями, но не твоими. Да, еще один на ваш выбор.
Не все знают, что вы можете отправить ложные позиции в WhatsApp, выбрав другое место, отличное от текущего, без использования сторонних приложений или программ. И если вы не знали об этом, позвольте мне объяснить, как это работает.
Конечно, вы уже использовали функцию, которая позволяет вам поделиться вашим GPS-положением на WhatsApp. Просто перейдите к разговору, нажмите + и выберите Позиция. Однако на этой карте, предоставленной Apple Maps, вы, вероятно, никогда не пытались переместить индикатор местоположения в другое место. Тогда чего же ты ждешь? Попробуй сейчас. Нажмите кнопку Скрыть места, чтобы развернуть карту, а затем выберите другое место, отличное от текущего, перемещая карту пальцем. И наконец, нажмите пункт Отправить это местоположение. Береги себя, я сказал это, а не твое.
Таким образом, вы сразу поймете, как разместить ложную позицию в WhatsApp. Надо сказать, однако, что если другая сторона знает этот «трюк», то ты облажаешься. После совместного использования вымышленного местоположения в чате по этому методу, на самом деле, появится адрес места под картой. Если внимательно присмотреться, отправив истинное положение, адрес не появится. Остальная информация, такая как карта и указатели положения, одинакова. Так что, как я уже говорил, если у тебя нет корня, они могут узнать из-за адреса
Немного маловероятно, что это произойдет, потому что они действительно должны обращать на это внимание. Однако это возможно
«GPS signal not found» в Покемон ГО: что делать?
Убедитесь, что GPS включен
Вы уверены, что GPS включен на вашем смартфоне? Проверьте это! Если определение местоположения включено, вам необходимо проверить, что оно работает в режиме повышенной точности (эта опция называется «по всем источникам» во многих смартфонах). В разных версиях Android интерфейс немного отличается, но принцип везде тот же:
- Перейдите в настройки телефона
- Зайдите в раздел «Местоположение» (может называться иначе)
- Убедитесь, что ползунок находится в положении «вкл»
- Выберите режим «По всем источникам» («Использовать GPS,Wi-fi и мобильные сети для определения местоположения»)
Теперь игра Pokemon GO будет использовать все возможные источники, чтобы максимально точно определить местоположение. Если использовать только wi-fi и мобильные сети для определения местоположения, то вы можете столкнуться с тем, что ваш аватар будет бегать по карте, либо прыгать из точки в точку (либо координаты будут определяться некорректно)
Отключаем фиктивные местоположения
В некоторых версиях Android разработчик отключил возможность приложениям скрывать, что они используют фиктивные местоположения («подмену координат»). Таким образом, при запуске Pokemon GO вы можете увидеть ошибку «failed to detect location» или «GPS signal not found». Вам необходимо отключить фиктивные местоположения в настройках вашей системы, чтобы избавиться от ошибки.
- Зайдите в настройки телефона
- Пролистайте до самого низа и нажмите на пункт «О телефоне»
- Найдите пункт «Номер сборки», «Версия MIUI» или нечто подобное.
- Нажмите на него 7 раз. После этого вы увидите сообщение — «Вы стали разработчиком»
- Ищем в «Настройках» пункт «Для разработчиков», заходим
- Пункт «Фиктивные местоположения» не должен быть отмечен галочкой (галочку снять!)
Если и это вам не помогло решить проблему, читайте статью дальше и пробуйте другие методы.
Другие методы устранения ошибки «GPS signal not found» в Покемон ГО
Чаще всего указанные выше методы помогают избавиться от ошибки «GPS signal not found». Однако, если ошибка до сих пор осталась, то давайте рассмотрим другие варианты, которые могут помочь:
- Попробуйте перезагрузить смартфон
- Попробуйте выйти на открытое пространство (на улицу, допустим, если вы находитесь в помещении) и немного подождать — возможно, что GPS все же найдет спутники
- Выключите энергосберегающий режим в вашем смартфоне и удалите/отключите все программы, которые призваны экономить заряд вашей батареи — они часто «слишком сильно» заботятся о повышенном времени работы батареи и вмешиваются в нормальную работу системы
- Используйте мобильную сеть вместо wi-fi (может вы играете в кафе и используете wi-fi). Хотя, иногда, Pokemon GO не работает через мобильный интернет
- Включите режим «Полета» и через несколько секунд выключите его
- Установите последнее обновление Pokemon GO для Android
- Скачайте «Карты Google», установите и запустите. Скачайте программу GPS Status & Toolbox, установите и запустите. Потом запустите Pokemon GO. Данные действия иногда помогают избавиться от ошибки.
- Попробуйте отключить все разрешения для приложения Pokemon GO, кроме определения местоположения
Если и это не помогло, то крайней мерой будет являться сброс настроек вашего смартфона на заводские или установка стоковой версии прошивки от производителя. Также можно написать в Niatic (разработчику) о вашей проблеме.
Как включить геолокацию на телефоне
Геолокация доступна практически на всех телефонах системы Андроид. Существует несколько способов подключения, которые помогут пользователю без труда подключиться и определить свои координаты. Это поможет ему не только найти маршрут, но и рассчитать многие интересные измерения. На электронных браслетах, кстати, также присутствует возможность подключения геолокацию.
Чтобы подключить функцию GPS к Андроиду, нужно:
Перейти в настройки телефона. Чаще всего располагаются они на главной экране и выглядят, как шестеренка;
Перейдя в настройки, находим раздел «Личные», а в нем пункт «Подключение;
После с помощью сдвига ползунка активируем функцию напротив слова «Геоданные».
Теперь на Андроиде доступна функция определения расположения пользователя. В строке режима можно выбрать несколько операторов, которые будут осуществлять прием и с помощью которых будет проводится определение координат.
Режимы работы служб геолокации
Выбор режима службы – очень важный этап. От него зависит не только точность определения, но и другие факторы. Например, при подключении в качестве оператора мобильные сети пользователь рискует тратить батарейку просто так. Если он выберет GPS в качестве режима работы служб, то он гарантирует себе не только точность определения, но и экономию батарейки.
Всего существует несколько типов режима работы служб:
- По всем источникам. То есть пользователь может выбрать как и определение при помощи мобильных операторов, так и GPS сразу. Такая функция часто в системах называется «Высокая точность», так как координаты с одной базы накладываются на координаты с другой и в итоге высчитывается более точный процент и данные выделения геоданных;
- С помощью мобильных операторов. Такие операторы как МТС, Билайн или Теле2 предоставляют свои услуги определения, тем самым пользователю потребуется только подключение мобильной сети и безграничный интернет. Этот способ не дает таких точных результатов как первый или третий, но тоже является неплохой альтернативой;
- Заключительный режим – по спутникам GPS. Один из самых точных способов, если не считать первый. Спутники были приспособлены под то, чтобы точно определить расположение того или иного объекта, поэтому все телефоны оборудованы специальным модулем, позволяющий просто и быстро осуществлять определение геоданных.
История местоположений и передача геоданных
Если пользователь выйдет из настроек «Месторасположения» и пролистнет немножечко вниз, то обнаружит огромное количество интересных и необычных функций, которые можно также настроить и посмотреть. Первая из них – это история месторасположения.
Эта функция фиксирует все точки и координаты, то есть места, где находился пользователь. Историю месторасположения можно посмотреть в любой момент, а также отключить тогда, когда она понадобится.
История сохраняется в серверах установленной системы на андроиде – на Google. Чтобы отключить эту функцию, достаточно просто передвинуть ползунок и тогда устройство не будет сохранять данные пользователя.
Вторая не менее интересная функция – это передача геоданных. Она нужна для того, чтобы пользователь смог передать свое месторасположение другому пользователю сети, если есть такая необходимость. Ситуации бывают разные, поэтому передача геоданных – очень важная функция, особенно в летальных ситуациях, когда:
- Произошел угон автомобиля, мобильник остался в машине;
- Когда пользователь просто не знает своего месторасположения;
- Когда потерялся телефон.
Возможные проблемы с геолокацией и их решение
Иногда бывает, что геолокация в телефоне не работает, либо возникают другие проблемы.
Не работает
Функция может не работать по следующим причинам:
- старая прошивка;
- наличие приложений, которые используют данные для геолокации;
- системный бой;
- неправильные настройки.
После решения данных проблем функция должна работать.
Показывает неправильное местоположение
Неправильные координаты могут возникать в результате следующих проблем:
- использование только одного источника передачи данных;
- используется функция фиктивного местоположения, установленная разработчиком;
- необходима калибровка компаса.
Важно! Рекомендуется проверить все настройки и выставить необходимые данные. Геолокация на андроиде подключается довольно просто, не требуется особых усилий
Правильно работающая функция бывает полезной во многих ситуациях, например, для родителей, чтобы следить за своими детьми. Главное — все правильно настроить
Геолокация на андроиде подключается довольно просто, не требуется особых усилий. Правильно работающая функция бывает полезной во многих ситуациях, например, для родителей, чтобы следить за своими детьми. Главное — все правильно настроить.
Более точный способ
Проверить правильность координат, можно набрав их через запятую в поиске Яндекс.Карт. В моем случае (GPS MacBook) местоположение определилось с ошибкой в 5 метров.
Проблема в том, что эти координаты видны только самой жертве. Можно сделать так, чтобы они ajax-запросом записывались в базу данных или файл на сервере. Но для этого нужен платный хостинг с поддержкой PHP (на рельсах и ноде это тоже, наверное, получится) и немного опыта.
Любой владелец сайта может собирать данные об адресах посетителей (которые привыкли на все просьбы нажимать да), если достаточно сильно захочет. Автоматически преобразовывать координаты в реальные адреса можно с помощью Яндекс.Геокодера.
Но Такой способ выходит за рамки этой статьи. Нам нужно, чтобы владелец любой страницы на бесплатном хостинге мог узнать чужие координаты.
На снимке экрана, при приближении их можно легко прочитать. А человек, который делал этот снимок, скорее всего, их не заметит (на картинках иногда встречаются непонятные номера и это нормально).
Публичная карта GISFile
не поддерживается
Публичная карта
Базовые карты по содержимому делятся на несколько типов: стандартное представление дорожной карты (Road, StreetMap), карта из спутниковых снимков (Satellite, Aerial), сочетание обычной и спутниковой карты (Hybrid).
Для выбора базового слоя наведите курсор мышки на иконку в правом верхнем углу карты с изображением слоев, после отображения списка выберите необходимый базовый слой кликнув по его названию.
Вам будут доступны следующие базовые слои:
OpenStreetMap;
Google Road, Google Satellite, Google Hybrid;
Yandex Map, Yandex Satellite, Yandex Hybrid, Yandex Public;
Bing Road, Bing Aerial.
Дополнительные слои геопространственной информации помогут провести более детальный визуальный анализ территории, получив доступ к таким данным:
Рельеф – слой геопространственной информации, содержащий данные с рельефом местности сечением 5 метров, а также разработана возможность получения значения высоты для любой точки по координатам на основе данных SRTM (Shuttle radar topographic mission). Слой “Рельеф” временно отображается в масштабах с 10 по 14;
Грунты – слой геопространственной информации, содержащий данные о типе грунтов на данной территории;
Геопункты – слой геопространственной информации, содержащий данные о расположении Геодезических пунктов Государственной геодезической сети Украины;
Wiki Map – слой геопространственной информации, содержащий данные загружаемые с географической онлайновой энциклопедии Wikimapia.
Отобразив один из вышеперечисленных интерактывных слоев Вы можете кликнуть левой кнопкой для получения более детальной информации. Для кадастровой карты – кадастровый номер, тип собственности, целевое назначение, площадь земельного участка.
Для карты рельефа – значения долготы и широты в системе координат WGS84, высота относительно уровня моря. Для карты грунтов – шифр и тип грунтов. Для слоя Wiki Map – информацию об объекте из географической онлайновой энциклопедии Wikimapia.
HTML API для кадастровой карты
После настройки отображения карты Вы можете воспользоваться функцией поиска объектов или мест на карте используя различные службы:
Кадастровая карта – поиск местоположения земельного участка по его номеру;
Google – поиск объектов или мест в базе данных Google Maps;
OpenStreetMap – поиск объектов или мест в базе данных OpenStreetMap;
IP – поиск местоположения узла компьютерной сети по его сетевому адресу.
Для выполнения поиска выберите необходимую службу и впишите поисковый запрос в поле справа.
Во время ввода система автоматически выведет подходящие варианты под Ваш поисковый запрос, кликните левой кнопкой мышки по тому, который подходит Вам и система отметит это место на карте маркером.
Для того, чтобы скрыть предложенные варианты, кликните по крестику в правом верхнем углу поисковой панели.
Для измерения расстояния, кликните левой кнопкой мышки по точке откуда Вы хотите начать измерение, затем кликните по другой для отображения расстояния между ними.
Для измерения периметра и площади земельного участка или другого объекта, выберите левой кнопкой мышки угловые точки участка так, чтобы линии соединяющее их не пересекались.
После того, как Вы выберете три точки, система будет автоматически расчитывать площадь для фигуры, образованной отмеченными точками. Завершите выбор точек для получения точного значения площади.
Значения периметра и площади будут отображаться в поле рядом с курсором.
Для визуальной проверки наложения обменных файлов кадастровой информации разработана возможность загрузки и отображения данных из обменных файлов в форматах XML и IN4, а так же других типов файлов с пространственными данными KMZ, KML, GeoJSON, GPX, CSV.
Для загрузки файлов кликните левой кнопкой мышки по иконке “Загрузить файл” с изображением файловой папки в левой части экрана, после чего выберите файл для загрузки.
В Google Chrome и Mozilla Firefox включен режим выбора и отображения группы файлов. Для отображения загруженных данных должен быть выбран дополнительный слой “Файлы” (выбран по умолчанию).
Для обменных файлов IN4, XML отображаются кварталы, участки, угодья и направления смежеств. При нажатии на полигон отображаются все дескрипторы описывающие блок информации.
Как сбросить геолокацию на Андроиде через WhatsApp
После того, как пользователь включил функцию GPS на своем мобильном устройстве, он может отправлять свое местонахождение собеседникам в мессенджере.
Делается это следующим образом:
- Сначала запускается приложение WhatsApp на телефоне;
- После этого необходимо зайти в чат с человеком, которому нужно отправить геолокацию;
- Теперь нужно нажать на значок скрепки, после чего откроется меню, в котором нужно нажать на кнопку «Место».
Помимо этого, в мессенджере WhatsApp есть функция, при помощи которой можно отправить данные о местоположении собеседнику, который будет прослеживать перемещение в режиме реального времени.
Как настроить местоположение
Чтобы геолокация работала правильно, необходимо настроить местоположение. Тогда информация будет передаваться более точно. Перед тем как включить местоположение на андроид-устройстве, стоит изучить все возможности.
Настройка режима работы
Чтобы отследить устройство, существует несколько режимов. При активации функции устройство предлагает выбрать один из трех вариантов:
- по всем источникам. Это наиболее подходящий вариант, раньше он назывался «Высокая точность». В данном случае положение устройства отслеживается максимально по всем возможным источникам;
- по координатам сети. Иногда данную функцию можно встретить под названием «Экономия заряда сети». Она использует только данные мобильного оператора либо беспроводных сетей. В этом случае GPS отключен, поэтому не потребляет энергию телефона. В результате устройство работает дольше;
- по спутникам GPS. В некоторых устройствах функция называется «По датчикам устройства». В подобном случае используются только данные с GPS, а информация от оператора мобильной связи и других не применяется.
Обратите внимание! Выбор режима зависит от предпочтений пользователя, однако стоит учитывать, что первый режим более информативный
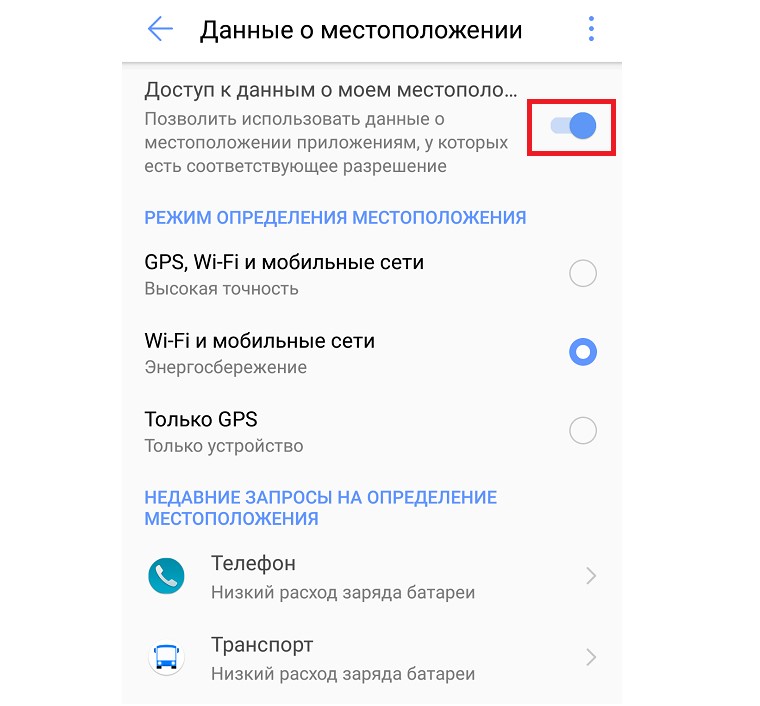
Выбор режима зависит от желаний потребителя
Установка общих настроек
Если вернуться в настройки, то можно увидеть наличие еще двух стандартных функций — «История местоположения» и «Передача геоданных». Их также можно настроить.
В «Истории местоположений» можно включить запись маршрутов и прогулок, а также мест посещений. Все данные сохраняются в аакаунте Гугл. Просмотреть их можно, используя Google Карты. Для этого нужно зайти в раздел «Хронология».
Если необходимо, чтобы кто-то имел доступ к геолокации владельца мобильного устройства, то можно использовать функцию «Передача геоданных». В ней требуется добавить дополнительных пользователей. В результате им будет известна вся информация о передвижении и нахождении человека в реальном времени.
Обратите внимание! Отслеживать перемещение также можно при помощи Google Карты в разделе «Показывать где я»
Отправка геолокации через сообщения
Функция отправки геолокации через сообщения может быть полезна при личном общении с членами семьи или для решения рабочих вопросов. На айфоне можно передать геопозицию через сообщения следующим образом:
- Открыть программу для отправки сообщений;
- Выбрать адресата для передачи геолокации;
- Справа вверху есть кнопка “Подробно”;
- После нажатия, откроется поле “Отправка текущей геолокации”;
- Дождаться, когда айфон передаст все необходимые данные.
Помимо стандартной передачи геолокации в сообщении, в айфонах есть функция постоянной отправки местоположения в определенное время. Чтобы активировать этот режим, необходимо:
- Открыть сообщения на Айфоне;
- Выбрать контакт;
- Справа вверху нажать на “Подробно”;
- В появившемся окне будут различные периоды передачи геолокации: передача данных в течение 1 часа; до завершения дня (до 00:00); бессрочно;
- Дождаться, пока данные будут отправлены другому пользователю.
При бессрочной передаче геолокации, её можно будет отключить по такому же алгоритму. Перейти в “подробно”, выбрать отправку текущей геолокации и отключить функцию передачи. Рекомендуется не включать бессрочную передачу при отсутствии такой необходимости. Это создает дополнительную нагрузку на аккумулятор, что постепенно приведет к быстрому разряду и очень медленной зарядке батареи.
Определение местоположения телефона через Гугл
При наличии профиля на сервисе Google вы можете привязать устройство к нему. Поисковый гигант предлагает специальную функцию «Найти устройство», которая активируется при первом входе с мобильного в аккаунт. У вас будет возможность запустить громкий звуковой сигнал даже при выключенном звуке, заблокировать устройство или стереть с него полностью все данные. Один из разделов «Показать на карте» определяет местоположение мобильного, но только при условии, что:
- устройство включено, связано с данным аккаунтом Гугл;
- присутствует связь с интернетом;
- активирована функция геолокации;
- функция «Найти устройство» активирована.
Для просмотра местоположения устройства на Андроид внутри аккаунта от Гугл необходимо сделать следующее:
- Зайдите на страницу своего аккаунта.
- Вверху будет выбор устройств (если вы используете несколько), выберите нужное.
- Появится перечень действий: отправить звуковой сигнал, заблокировать, найти устройство.
- Если вышеописанные условия выполнены, то на карте появится точка, где находится мобильный.
- Если какие-то параметры отключены, то покажет последнее место, где был зафиксирован телефон.
Find My Android
Это программа геолокации для Андроид подходит для всех моделей на версии от 1.6. Необходимо скачать приложение и перекинуть на телефон через кабель. Далее распаковываете установочный файл, после инсталляции приложение работает в автономном режиме, никак не проявляет себя. Сторонние сервисы для хранения данных не используются, все данные отправляются на вашу почту от вашего имени.
Когда вы скачиваете, устанавливаете утилиты прослушки и слежения, вы автоматически подтверждаете, что программа не будет применяться неправомерно. Для использования программы необходимо выполнить дополнительные действия:
- Перед установкой в настройках устройства Андроид необходимо активировать пункт «Неизвестные источники», чтобы была возможность инсталлировать утилиту.
- С телефона, который необходимо отслеживать, перейдите на сайт и кликните на кнопку «Установить».
- Программа затребует право на доступ к интернету, отправку и чтение SMS. Подтвердите все эти допуски.
- Для получения данных о местоположении отправьте на мобильный SMS с командой =location=. Вам придет ответное SMS с координатами.
Google Maps
Еще одно приложение от Гугл, которая специализируется на геолокации. При помощи карт можно проложить оптимальный маршрут по всему миру. Полезная функция приложения «Показывать, где я» помогает отслеживать местонахождение пользователя. Приложение работает как на Андроид-устройствах, так и с iOS. Программа должна быть установлена на обоих телефонах (вашем и том, владельца которого вы хотите отследить). Вам необходимо выполнить следующие действия:
- На отслеживаемом устройстве активируйте функция «Показывать, где я» из аккаунта Гугл.
- Выберите период отслеживания, укажите свой номер телефона или электронную почту.
- Далее уже на своем мобильном перейдите в Гугл Карты, откройте раздел «Показывать, где я» и выберите отслеживаемый телефон из списка.
Как изменить своё месторасположение на iPhone и iPad с джейлбрейком?
Этот вариант наиболее простой и действенный, потому как альтернативный магазин Cydia открывает практически безграничные возможностей для пользователей iPhone и iPad.
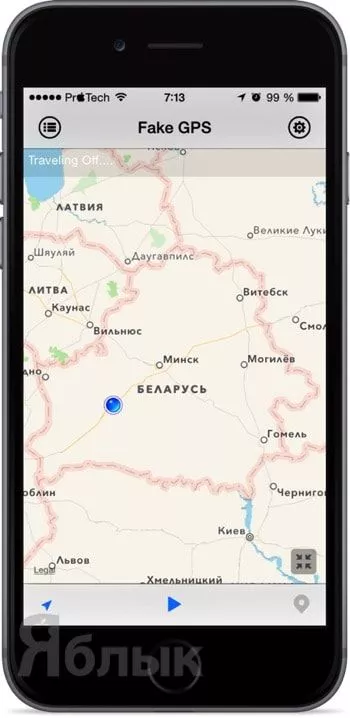
В этом поможет буквально «волшебный» твик Fake GPS Pro. Чтобы в нём изменить месторасположение, необходимо выполнить следующие действия:
1. Откройте Fake GPS Pro и разрешите программе получить доступ к вашему месторасположению.2. Найдите на карте любое интересуемое месторасположение и поставьте булавку тапом по рабочей области.
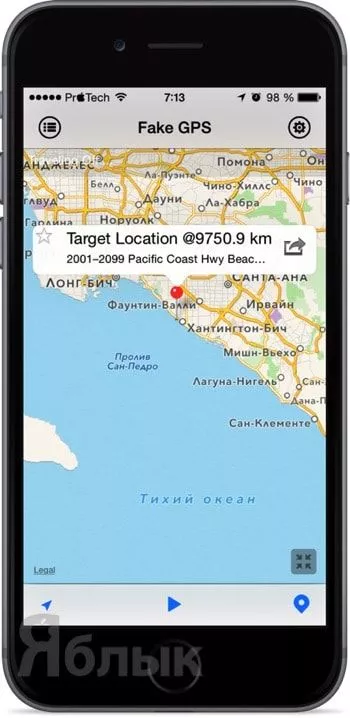
3. Нажмите кнопку «Play», после чего в левом верхнем углу появится надпись «Travelling On…», свидетельствующая о том, что ваш iPhone находится в другом месте.
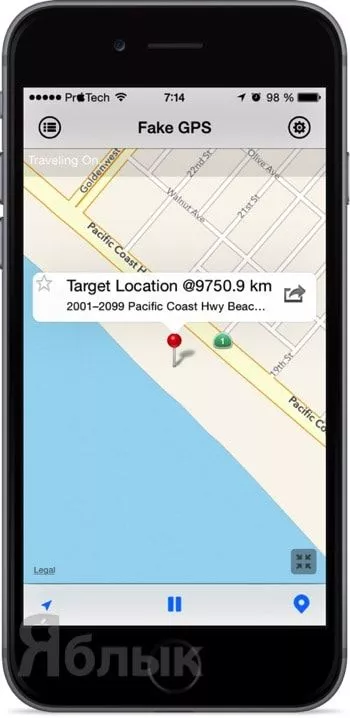
Место на булавке можно пометить звездочкой и оно будет постоянно находится во вкладке «Favourites» левого бокового меню. Таким образом вы можете быстро добавить свой дом, работу или дачу. Там же имеется удобный поиск по городам мира. Имеется функция быстрой отправки своего месторасположения в популярные социальные сети прямо с интерфейса приложения.
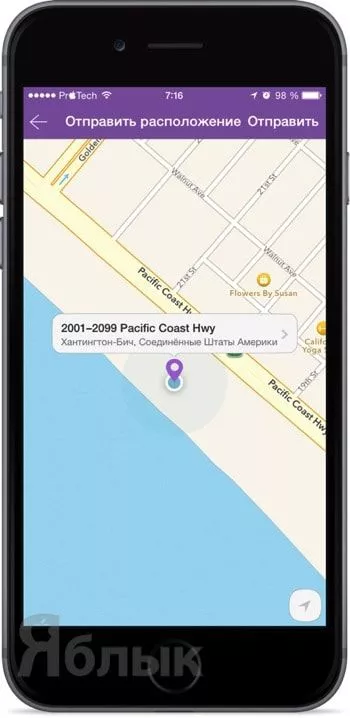
В нижней функциональной панели имеется быстрая возможность переключения между текущим и выбранным месторасположением.
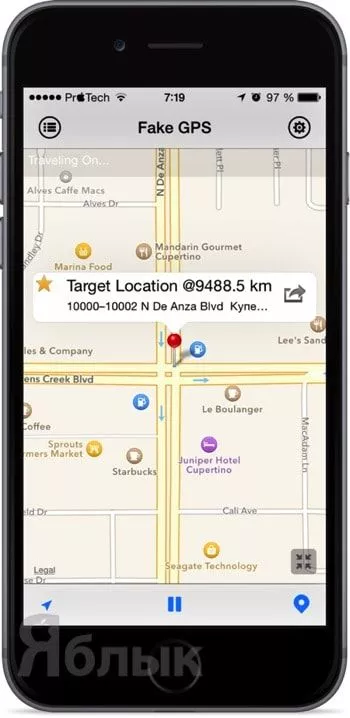
Чтобы отключить работу твика, достаточно нажать на паузу, после чего в левом верхнем углу появится надпись «Travelling Off…».
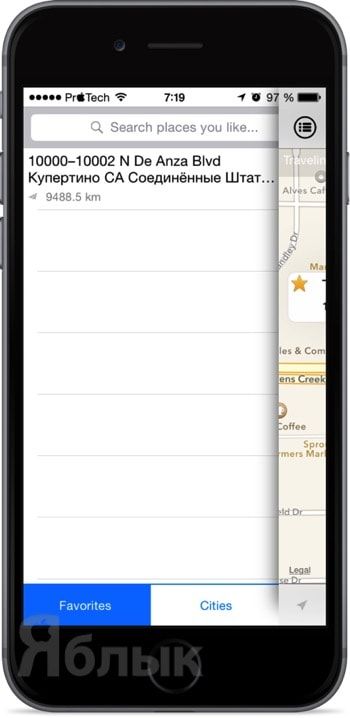
Твик доступен для скачивания в репозитории BigBoss. Имеется лайтовая и Pro-версия Fake GPS. Стоимость полноценной версии без ограничений составляет $4,99.