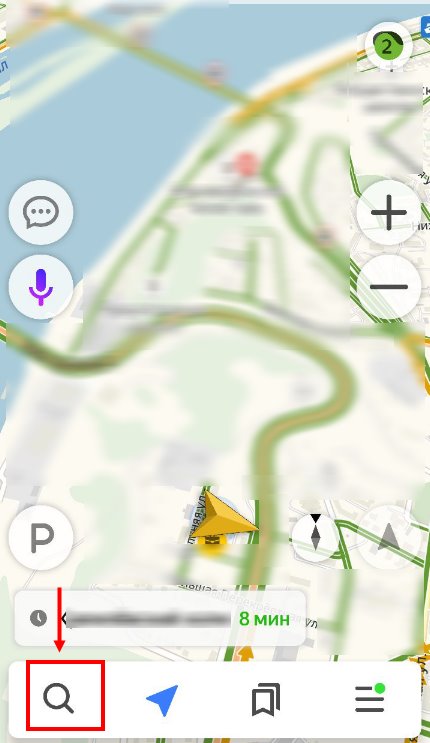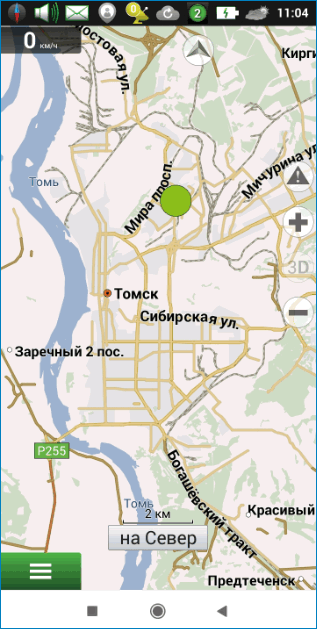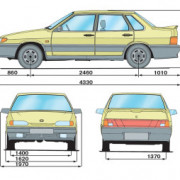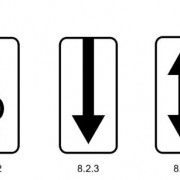Яндекс карты
Содержание:
- Яндекс карты: Проложить маршрут на автомобиле
- Требования к устройствам для работы с Яндекс картами
- Вариант 2: Мобильное приложение
- Создаём свою Яндекс карту
- Сервис GoogleMaps
- Яндекс карты: проложить маршрут общественным транспортом
- Прокладываем маршрут в Яндекс.Навигаторе
- Как проложить маршрут в Яндекс Картах
- Особенности использования Яндекс.Карт
- Как установить режим пешехода
- Яндекс Навигатор — поможет проложить маршрут на машине голосом
- Как построить маршрут на карте в «Яндекс.Навигаторе»
- Как пользоваться Яндекс картой
- Yandex Maps
- Возможности Яндекс карт
- Что такое Яндекс карта, краткая история создания
Яндекс карты: Проложить маршрут на автомобиле
– Перейти на вкладку «маршруты», которая располагается с левой стороны от карты.
– Установить переключатель в положение под названием «на машине». Поле «А» представляет собой начальную точку, а поле «Б» является конечной точкой. Поэтому используя их, можно отметить начало маршрута и его конец.
– На карте в таком случае появится маршрут, который обозначен фиолетовой линией, а в левом столбе будет отображена длина этого маршрута, то есть расстояние в километрах, также слева будет отображено время маршрута, расшифровка, где будут указаны основные точки.
– Для того чтобы внести изменения в начало и в конец маршрута, необходимо вписать в поля «А» и «Б» – начало и конец соответственно, вписать новые данные, и впоследствии нажать кнопку «проложить». Также можно перетащить такие данные с использованием мыши. Яндекс карты проложить маршрут достаточно просто.
Изначально Яндекс карты предлагают наиболее быстрый и короткий вариант по умолчанию. Для редактирования предложенного варианта необходимо передвинуть точки маршрута, нажав на линии ту точку, с которой будет происходить предполагаемое изменение маршрута. В результате на маршруте возникнет кружок белого цвета, который можно с лёгкостью перемещать по карте, при этом вносить изменения в изначальный маршрут и выбирать нужные улицы. Таких точек может быть несколько, то есть может быть проложен совершенно любой маршрут.
Можно проложить маршрут на Яндекс карте и с учётом текущей дорожной ситуации. Для этого необходимо установить флажок в соответствии с пробками, и маршрут может быть перестроен таким образом, чтобы поездка занимала немного времени. При этом может измениться только расчётное время пути, а тот маршрут, который изменялся вручную, при этом не перестроится.
Требования к устройствам для работы с Яндекс картами
Поговорим о требованиях к устройствам для работы с Яндекс картами. Чаще всего люди используют их на таких устройствах:
- на компьютерах;
- на планшетах;
- в телефонах.
С сервисом Яндекс карта Вы можете работать в браузере, не устанавливая никакую программу на компьютер. Конечно, на более старых компьютерах, Яндекс карты будут просматриваться в низком качестве. Поэтому, лучше пользоваться этим сервисом на новых компьютерах с процессорами — Intel Core, Intel inside. Это нужно для удобного просмотра карты в 3D формате.
На мобильные телефоны и планшеты устанавливают приложения Яндекс карты. Желательно, чтобы телефон был разработан на платформе Андроид 4.1 и до последней версии.
Вариант 2: Мобильное приложение
При использовании мобильного приложения Яндекс.Карт можно сохранять маршруты точно такими же способами, как и на веб-сайте, за исключением печати.
Способ 1: Сохранение в закладках
- Для добавления в закладки профиля фиксированного маршрута общественного транспорта, в первую очередь, следует максимально приблизить карту и коснуться значка одной из остановок. После этого откройте подробную информацию с помощью карточки в нижней части экрана.

Из общего списка путей на указанной странице выберите нужный, акцентируя внимание на номерах. В результате должна будет открыться еще одна карточка с информацией на нижней панели приложения.

Найдите и воспользуйтесь кнопкой «Сохранить», обычно, расположенной ниже данных о передвижениях транспорта. Подпись обновится на «Удалить», а маршрут окажется в закладках.

Чтобы просмотреть полный список всех сохраненных путей, вернитесь на главную страницу мобильного приложения и откройте главное меню с помощью верхней панели. В представленном списке выберите «Закладки».
Переключитесь на вкладку «Маршруты» с помощью навигационного меню. Именно здесь располагается соответствующая информация, добавленная в учетную запись Яндекса, вне зависимости от разновидности сервиса.

Способ 2: Отправка маршрута
- Через мобильное приложение Яндекс.Карт можно произвести публикацию маршрута с помощью функции пересылки. Для этих целей сначала проложите путь, определитесь с настройками и, после того, как все будет готово, нажмите левую кнопку на нижней панели.
Подробнее:

Оказавшись на странице с подробной информацией, откройте основное меню «…» в правом верхнем углу и выберите «Поделиться маршрутом». В качестве альтернативы получить доступ к данному пункту можно через аналогичный список при просмотре карты.

Во всплывающем окне выберите способ публикации, например, мессенджер или файловый менеджер. Процесс сохранения может сильно отличаться в каждом варианте.
При выборе любого метода маршрут будет опубликован в виде ссылки. Таким образом, чтобы получить доступ к информации в будущем, потребуется устройство с Яндекс.Картами и доступом к интернету.
Опишите, что у вас не получилось.
Наши специалисты постараются ответить максимально быстро.
Создаём свою Яндекс карту
Далее предлагаю пошаговую инструкцию создания карты.
Профиль в Яндекс
Для работы в конструкторе карт, у Вас обязательно должен быть зарегистрирован почтовый ящик в Яндекс почте. Если нет, необходимо пройти несложную регистрацию.
Регистрация в яндекс почте
Создаём карту
После успешной регистрации, переходим к созданию карты. Для этого открываем в браузере конструктор карт и нажимаем создать карту.
В открывшемся окне заполняем поля название карты и её описание.
Далее два пути, загрузить готовый файл с метками или создать в конструкторе.
Загружаем готовый файл с метками в конструктор
У Вас уже есть готовый шаблон с метками, в формате XLSX или CSV, нажимаем кнопку импорт и загружаем файл. Если шаблона нет, его можно скачать, нажав всё туже кнопку импорт. Внизу открывшегося окна, выбираем нужный формат.
Скачанный шаблон открывается Microsoft Excel. Вставляете свои данные и загружаем назад. Жмём кнопку сохранить и продолжить.
Создаём метки на карте
Создаём метки непосредственно на карт, без загрузки шаблонов. Для этого нажимаем верхней части кнопку метки и щёлкаем левой кнопкой мыши в нужном месте карты. В открывшемся окне заполняем название метки, а также пишем описание объекта.
Также на открывшейся вкладке, вы можете:
- изменить цвет и форму метки;
- выбрать из списка стандартную иконку, или установить порядковый номер метки.
К сожалению на данный момент, недоступна возможность прикрепить фотографию к метке. Ранее эта функция реализовывалась через Яндекс Фотки. На данный момент Яндекс Фотки переезжают на Яндекс Диск. Как услуга, добавления фото на карту, будет работать после переезда узнаем по факту.
На карту можно добавить маршрут. Для этого необходимо нажать вверху кнопку линии, и с помощью левой кнопки мыши, нажимая на нужные места проложить маршрут. Расстояние маршрута, автоматически отобразится напротив маршрута, в списке объектов с лева.
Также, на карту можно добавить отображение Яндекс пробок, выделить необходимый объект с помощью кнопки многоугольники. А также отобразить внешний вид карты нажав на кнопку слои и выбрав желаемый вариант (схема, спутник, гибрид).
На одну карту можно добавить до 10 000 объектов.
По завершению нанесения меток, нажимаем на кнопку сохранить и продолжить.
Настраиваем карту для вставки на сайт
На открывшейся вкладке, устанавливаете необходимый размер карты в пикселях, а также на самой карте необходимую область. Далее для вставки на сайт, нажимаем получить код карты, копируем код и вставляем на нужной странице.
Скачиваем файл карты для загрузки в навигатор
Созданную карту, для загрузки в мобильный навигатор, можно скачать нажав на кнопку экспорт. Выбираем необходимый формат и жмём кнопку скачать, или сохранить на Яндекс диск. На этом создание Яндекс карты завершено.
Редактирование карты
Для редактирования или создания новой карты в верхнем углу нажмите кнопку список карт. Далее выбираем из списка нужную карту, или нажимаем создать карту.
Сервис GoogleMaps
Сервис GoogleMaps позволяет добавить несколько направлений и создать маршрут, который свяжет все планируемые остановки. Рассмотрим на примере, как на карте можно проложить маршрут путешествия по историческим местам Москвы (Государственный музей изобразительных искусств имени А.С. Пушкина, Государственная Третьяковская галерея и Музей русской иконы).
Открываем страницу Google карт https://www.google.ru/maps/
Нажимаем на кнопку «Как добраться», размещенную в верхнем левом углу карты.
Вводим название или адрес пункта отправления.
Опять нажимаем на кнопку «Как добраться», в открывшемся поле с помощью стрелочек вверх-вниз устанавливаем пункт отправления и устанавливаем курсор в поле ввода адреса или наименования следующего пункта назначения.
Вводим название или адрес пункта назначения (или пункта окончания) нашего путешествия.
Чтобы добавить ещё один пункт назначения, нажмите кнопку . Если порядок пунктов нужно изменить, воспользуйтесь стрелочками вверх/вниз.
Выбираем тип маршрута и транспорт, которым мы будем пользоваться во время нашего путешествия на автомобиле, на общественном транспорте, пешком, на велосипеде или на самолете.Примечание. Для общественного транспорта нельзя построить маршрут с несколькими пунктами назначения.
По мере указания пунктов назначения маршрут наносится на карту и прописывается под списком пунктов назначения
Обратите внимание на цветовое оформление маршрута:
лучший маршрут строится первым и на карте представлен в синем цвете;
остальные маршруты окрашены в серый цвет.
Как изменить маршрут
- Чтобы изменить название пункта отправления или назначения, нужно установить курсор в строку наименования данного пункта, выделить предыдущее наименование и вместо него вписать новое.
- Чтобы удалить пункт назначения, наведите на него указатель мыши и нажмите кнопку справа от адреса. Чтобы изменить порядок пунктов назначения, просто перетащите их за маркеры слева от адресов.
- Чтобы исключить из маршрута шоссе, платные дороги и паромные переправы, а также установить предпочтения в выборе общественного транспорта, откройте Параметры.
- Если вы выбрали поездку общественным транспортом, на карточках будут показаны номера маршрутов, расписание движения, а также длительность поездки.
- Чтобы посмотреть расписание и ввести необходимое для вас время отправления, нажмите Подробнее. Вы увидите следующую информацию:
- общую длительность поездки;
- время пешей ходьбы (пунктирные линии);
- время на общественном транспорте (сплошные линии);
- используемые маршруты общественного транспорта.
Сохраните созданную карту, присвоив ей имя маршрута, чтобы быстрее ее найти. При необходимости распечатайте карту или маршрут.
Яндекс карты: проложить маршрут общественным транспортом
Маршрутизатор способен работать не только с автомобилями, но и с общественным транспортом и даже с линиями метро. В некоторых областях маршрутизатор может работать с электричками и с пригородными автобусами. На данное время с использованием Яндекс карты можно показать маршрут на карте для общественного транспорта в некоторых городах. Для того чтобы проложить маршрут таким образом, необходимо:
– Перейти на вкладку «маршруты» и установить переключатель «транспортом», также, как и в предыдущем случае, указать начало и конец пути, сделать это можно в точках «А» и «Б».
– Далее на карте появится тот маршрут, который вам нужен. Он будет обозначаться линией фиолетового цвета, а участки, по которым придётся пройти пешком – будут выделены серым цветом. В левом столбе будут находиться переключатели, в которых будут изображены наиболее удобные варианты проезда на общественном транспорте. Если вы выберете любой из представленных вариантов, то сможете увидеть подробно расшифрованную информацию, где будут указаны все пересадки и время пути.
– В целом Яндекс карты представляют от одного до трёх вариантов проезда, а в тех маршрутах, где есть учёт поезда, – целых шесть вариантов. Эти маршруты являются наиболее оптимальными, поскольку подбор осуществляется с учётом некоторых параметров – скорости транспорта, а также времени, которое нужно ждать его на остановке, и поэтому можно с лёгкостью рассчитать маршрут на карте, чтобы добраться до необходимого пункта назначения в кратчайшие сроки и чтобы начать движение быстро.
Также в данном случае учитывается количество пересадок и то расстояние, которое должно быть пройдено пешком. Так, показать маршрут движения на карте можно очень просто, причём проанализировав всю ситуацию на дороге.
Кроме того, с использованием Яндекс необходимо будет учитывать обстановку на дорогах, а также выстраивать маршруты с целью объезда пробок. Если вдруг возникла необходимость в изменении маршрута, нужно ввести в начальную и конечную точки новые данные.
Прокладываем маршрут в Яндекс.Навигаторе
В рассматриваемом приложении проложить маршрут достаточно просто. Проделать это можно тремя разными путями, идентичными для Андроид и иОС.
Вариант 1: Голосовой ассистент
- Первый и самый простой – использовать голосовой поиск посредством встроенного в приложение ассистента Алисы. Для этого просто нажмите на кнопку с изображением микрофона.
Когда появится окошко ввода, надиктуйте фразу:
Далее остаётся только подождать, пока ассистент проложит маршрут, и нажать «Поехали».
Вариант 2: Текстовый поиск
Второй вариант тоже достаточно простой – следует задействовать «Поиск».
- Найдите кнопку с изображением увеличительного стекла и тапните по ней.
Откроется список категорий и строка текстового поиска. Среди категорий можно выбрать интересующую, тапнуть по ней и уже там найти объект, к которому следует проложить маршрут.
Использование строки поиска предполагает ввод названия интересующей позиции.
После того как объект обнаружен, тапните по кнопке «Поехали» и дождитесь, пока программа подготовит отображение.
Вариант 3: Ручной ввод
Последний из доступных методов прокладки маршрута – ручной выбор пунктов отправки и назначения.
-
Найдите на карте местоположение отправной точки и сделайте по ней долгий тап. Появится контекстное меню, в котором следует коснуться кнопки «Отсюда».
К слову, если тапнули немного не там, где надо, всегда можно переместить карту к нужному пункту – она остаётся активной и при открытом контекстном меню.
- Далее точно таким же методом вызовите меню на пункте назначения, но на этот раз жмите на кнопку «Сюда».
Подождите, пока программа создаст оптимальный путь, после нажимайте «Поехали».
Что делать, если Навигатор не ведёт по маршруту
Иногда может случиться так, что маршрут проложен, но навигатор по нему не ведёт. Вот краткая инструкция по решению проблемы:
- Первым делом проверьте, включён ли GPS – приложение без активации этого модуля может работать некорректно.
Подробнее: Как включить GPS на Android и iOS
- Также стоит проверить подключение к интернету: без него программа работает только частично, и для полноценной оффлайн-навигации надо загрузить карту желаемого региона.
- Если с предыдущими пунктами всё в порядке, проблема может заключаться в единичном программном сбое, устранить который можно перезагрузкой девайса.
Урок: Как перезагрузить Android и iPhone
Заключение
Как видим, построить маршрут в Яндекс.Навигаторе очень просто. Эту операцию можно проделать тремя способами, которые подходят для разных категорий пользователей.
Опишите, что у вас не получилось.
Наши специалисты постараются ответить максимально быстро.
Как проложить маршрут в Яндекс Картах
Функционал при прокладке маршрута в Яндекс Картах несколько скуднее, чем в Google Maps. Например, здесь меньше вариантов передвижения. Перейдём непосредственно к использованию сервиса:
Для начала вам необходимо открыть сами Яндекс Карты. Сделать это можно введя наименование нужного сервиса в поисковой строке. Также переход совершается с главной страницы Яндекса
В таком случае просто обратите внимание на область над поисковой строкой. Там нужно воспользоваться пунктом «Карты».
Теперь в верхней части окна обратите внимание на кнопку «Маршруты». По аналогии с Google Maps кнопка находится в поисковой строке.
После её нажатия сервис предложит вам указать точки А и Б на карте с помощью интерактивного значка, который можно перемещать. Вы также можете вбить требуемый адрес в поля вручную.
В верхней части окна с настройками маршрута выберите вариант передвижения, наиболее удобный для вас. Это может быть перемещение пешком, с помощью автомобиля, общественного транспорта, такси и т.д. Если рассматривается вариант с перемещением между городами, то будет доступен ещё вариант использования авиалиний.
После проделанных манипуляций на карте отобразится маршрут, а в левой части будет написано, какое расстояние вам нужно преодолеть и сколько примерно времени это может занять. При необходимости вы можете переключаться между видами транспорта, чтобы получить другие варианты маршрута. Если таковые предполагают использование услуг общественного транспорта, такси, то к информации о маршруте будет дополнительно добавлена примерная стоимость проезда. Она высчитывается, исходя из данных по конкретному городу.
В Яндекс Картах вы можете создавать сложные маршруты из нескольких точек:
- Проделав действия из предыдущей инструкции, воспользуйтесь кнопкой «Добавить точку».
Появится ещё одно поле. Вы можете заполнить его вручную или выбрать нужную точку на карте.
После этого данные маршрута будут пересчитаны. Новый сложный маршрут будет отображён на карте.
Таким образом вы можете добавить неограниченное количество точек. Однако нужно понимать, что при их большом количестве, во время формирования маршрута могут появляться некоторые неточности.
Как видите, сервис Яндекс Карты достаточно прост в использовании при прокладывании маршрутов. По функционалу, возможно, он немного и уступает Google Maps, но зато в использовании для отечественного пользователя он может оказаться даже проще западного конкурента.
Особенности использования Яндекс.Карт
Это приложение показывает самый короткий путь в любом населенном пункте мира. На экране отображается и вся Россия.
Встроенные возможности позволяют увидеть на карте любую организацию, начиная от ресторана или торгового центра, и заканчивая медицинским или административным учреждением.
Карты доступны в 2D или 3D форматах, а также предусмотрена персональная настройка карты. Можно использовать режим панорамы или графической схемы.
Дополнительные возможности:
- наличие голосового поиска;
- офлайн-доступ;
- оценка посещенных мест с помощью звезд и комментариев;
- функция вызова Яндекс.Такси. Цена на экране указана заранее.
Сервис имеет несколько версий для любой операционной системы. Все версии приложения постоянно обновляются.
Как установить режим пешехода
Яндекс.Навигатор по умолчанию наделен функциями, адаптированными под автовладельцев и для пешеходов не предназначен. Но теми маршрутами, что проложены, можно пользоваться и в период пеших прогулок. Поэтому Яндекс.Навигатор пешком настроить не получиться, и придется пользоваться навигатором для автодорог, что не совсем удобно для пешего человека.
Данный режим можно включить, если воспользоваться приложением Yandex.Карты. У них очень схож интерфейс и функционал, поэтому можно заниматься построением пути, определять местоположение ближайших магазинов, банков, кафе, школ, и просматривать номера подъездов в многоквартирных домах. По адаптированности к пешим путешествиям Яндекс.Карты даже лучше, чем сам пеший навигатор, т.к. переключиться в нем на режим ходьбы очень легко.
Для прокладки курса нужно:
- Зайти в приложение и поставить на карте точку начала пути. Ее не потребуется ставить, если местоположение пешехода совпадает с этой меткой;
- Определить точку пункта назначения. Это можно сделать на карте, ввести адрес вручную или с помощью голосового помощника. Затем кликнуть по клавише «Выбрать точку».
- Выполнить переключение на пешеходный режим. Для этого на нижней панели есть значок с логотипом человека. Выбрать оптимальный маршрут. Программа начнет свою работу после активирования кнопки «Начать». Все, можно отправляться по маршруту.
Невозможно настроить Яндекс Навигатор пешком вследствие того, что не существует этого режима в нем по умолчанию. Для пеших прогулок лучше воспользоваться Yandex.Картами, где есть функция прокладки маршрута по пешеходным дорожкам. Также разработаны пешеходные навигаторы с упрощенным интерфейсом, с помощью которых удобно ориентироваться на природе и в сельской местности.
Следуя нашим советам, никаких вопросов, в том числе и как в Яндекс Навигаторе переключиться на пешехода быть не должно. Если нужно быстро проложить маршрут с учетом дорожной ситуации, Яндекс Навигатор придет на помощь пешеходу. Адаптация под пешехода поможет вовремя добраться до пункта назначения.
Яндекс Навигатор — поможет проложить маршрут на машине голосом
Если вы хотите использовать сервис построения маршрута на авто голосом, то лучшего приложения, чем Яндекс Навигатор для стран СНГ вам не найти. После его появления в вашем мобильном устройстве у вас будет второй пилот. С ним можно говорить голосом также, как с реальным человеком. Активируйте его кнопкой и попросите проложить маршрут, например, до дома. Ваш приказ тут же будет исполнен без лишних вопросов.
При этом вы получите такие преимущества:
| Плюсы: | Особенности: |
|---|---|
| Не нужен Интернет | Можно создавать практические любые маршруты без подключения к сети интернет. Отличная функция для тех, кто собрался ехать далеко от цивилизации. |
| Есть голосовой помощник | Голосовой помощник подскажет, в каких местах установлены камеры видеонаблюдения и порекомендует допустимую в этом районе скорость. |
| Огромная база данных | Самая подробная и часто обновляющаяся онлайн-база данных о кафе, ресторанах, автомойках, заправках, отелях и прочих подобных заведения. Которые будут полезны в дороге. |
| Функция сохранения | Вы сможете сохранять в историю данный маршрут, чтобы в следующий раз открыть его мгновенно и без подключения к интернету. |
Яндекс Навигатор способен подсказать любой маршрут в Грузии, Молдове, Украине, Узбекистане, Турции, Армении, России, Абхазии и в других странах.
Чтобы проложить маршрут голосом:
- Запустите приложения с рабочего стола Android устройства;
-
Если вы хотите использовать навигатор оффлайн, понадобится загрузить карту местности.Для этого откройте меню приложения и выберите пункт «Загрузка карт»;
- Когда будут загружены необходимые карты, вы можете приступать к прокладке маршрутов и сохранять в избранном часто создаваемые;
-
Чтобы в навигаторе онлайн проложить маршрут в своём автомобиле с голосом, нажмите на кнопку с микрофоном;
- И начните диктовать необходимый маршрут в микрофон мобильного.
Приложение мгновенно создаст его и предложит на экране. А также укажите дополнительную важную информацию, например, такую как пробки на дорогах.
Как построить маршрут на карте в «Яндекс.Навигаторе»
При помощи интегрированных навигационных возможностей приложения можно проложить маршрут между городами, а также между текущим местоположением и выбранной точкой на карте. В обоих вариантах доступно включение в маршрут произвольного количества промежуточных точек.
Для того, чтобы проложить маршрут на автомобиле, нам понадобится приложение Яндекс.Навигатор. Скачать его можно здесь:
Загружаем автономные карты на телефон
Как известно, Яндекс Навигатор может работать без интернета, для этого достаточно загрузить карты нужных регионов. Сделать это нужно предварительно, зайдя в настройки мобильного приложения.
Используя офлайн-карты, вы также сможете построить маршрут, указав точку назначения. Если сигнал от вышки очень слаб или у вас нет интернет-трафика, автономный режим вас выручит. Единственный минус — вы не сможете получить информацию о пробках на дорогах, для этого понадобятся Яндекс Карты с пробками — а без Интернета они не работают.
Итак, вам необходимо загрузить Яндекс Карты на телефон.
- Заходим в Настройки — Загрузка карт.
- В поле «Поиск» по городам вводим название города или региона.
- По умолчанию, Яндекс Навигатор отобразит текущий город. Нажмите «Скачать» для зарузки автономной карты. (Для справки, карта города Минска занимает 30 мб, а карта Москвы и всей области — около 625 Мб.)
- Как только изменится статус на «Загружено», можем смело отключать интернет: карты будут работать автономно.
Строим маршрут от текущего местоположения
Маршрут от текущего местоположения до произвольной точки на карте строится в четыре шага:
- Выбираете точку, куда нужно добраться, например, город, улицу, дом.
- Нажимаете на нужную точку на карте и удерживаете палец на ней до появления всплывающего контекстного меню.
- В контекстном меню выбираете пункт «Сюда» с клетчатым флажком на иконке.
- Определяете, какой тип маршрута строить: пеший, автомобильный.
За несколько секунд навигатор построит все доступные варианты маршрутов и предложит выбрать оптимальный. При этом учитывается текущая загруженность дорог по пути следования, места с пробками помечаются красным цветом, на участках с перекрытым движением установлены соответствующие пометки.
Строим автомаршрут между двумя произвольными точками
Для построения маршрута не от текущего местоположения на карте придётся выбрать две точки: место, откуда будет начато движения, и целевой пункт назначения. Пошагово процесс выглядит следующим образом:
- Определяете конечную точку маршрута, удерживаете её и в контекстном меню выбираете пункт «Сюда».
- Находите начальную точку, из которой собираетесь выдвигаться в нужном направлении, зажимаете и выбираете в развернувшемся контекстном меню пункт «Отсюда».
- Принимаете один из маршрутов, построенных навигатором, в зависимости от того, будете ли вы двигаться пешком или на транспорте.
Как и в предыдущем варианте, система предложит несколько доступных способов построения маршрута между точками.
Как пользоваться Яндекс картой
Итак, в этом разделе статьи ответим на вопрос, как пользоваться Яндекс картой на компьютере и телефоне. В начале рассмотрим процесс ее использования на компьютере.
Открываете браузер Яндекс и находите в нем раздел «Карты». Вместе с тем, можете перейти на ее сайт – «yandex.ru/maps».
Далее действуете по схеме:
- Пишете в поиске название своего или другого города.
- Нажимаете на пункт назначения «A» левой кнопкой мыши.
- Нажимаете на пункт назначения Б и прокладывается маршрут.
Разберемся с этими действиями на практике.
Как пользоваться Яндекс картой на компьютере
Итак, открываете Яндекс карту на компьютере в браузере. Пишем например, в поиске сервиса город «Саянск» и нажимаем клавишу «Enter» на клавиатуре (Скрин 1).
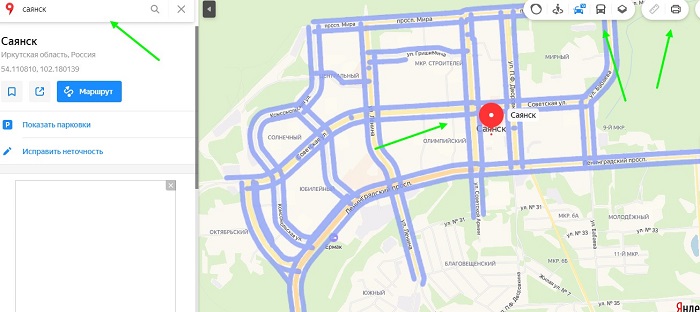
Далее проложим маршрут к какому-нибудь месту назначения в городе. Для этого увеличиваем масштаб карты колесиком мыши. Основной маршрут у нас будет идти от «Администрации города» (так на всех картах по умолчанию) далее, нажимаете кнопку «Маршрут» (Скрин 2).

Выбираете способ маршрута – например, на машине и устанавливаете флажок определения маршрута на любом пункте назначения. К примеру, на городской больнице (Скрин 3).
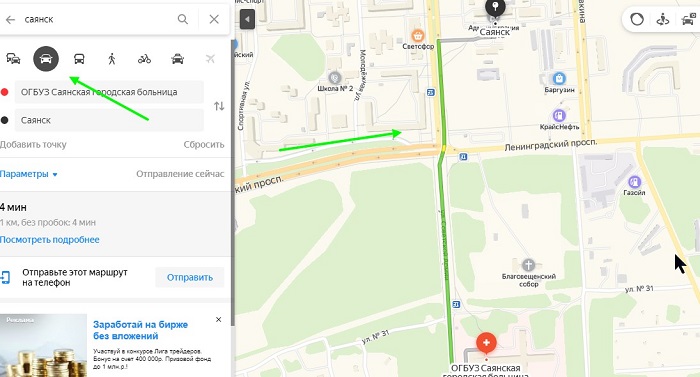
Мы только что проложили маршрут от Администрации, до городской больницы. По этому маршруту можно провести левой кнопкой мыши и увидеть улицы и дороги на картинках, по которым Вы будете ехать.
Как пользоваться Яндекс картой на Андроиде
Для использования Яндекс карты на телефоне, скачайте ее с официального сайта – «mobile.yandex.ru/apps/android/maps». Далее запускаете приложение на Андроиде. Затем, выбираете тип карты – схема, гибрид, спутник. Потом нажимаете на способы маршрутов и прокладываете маршрут на карте.
Распределим весь процесс использоваться Яндекс карты на телефоне по инструкции:
- Для начала настройте Яндекс карту. Выберите ее тип и маршруты. Вы можете сказать в телефон голосом нужный Вам маршрут и Яндекс карта его определит. Но для этого нужно настроить микрофон или установить голосового помощника.
- Затем Яндекс карта обнаружит маршрут на карте. Вы сможете увидеть подсвеченную линию на дорогах.
Использовать на телефоне Яндекс карты не так сложно. Они работают по аналогии, как на компьютере.
Yandex Maps
Навигаторы онлайн − это программы (Yandex и Google), работающие на кросс-платформе. Yandex Maps считаются лидером в онлайн режиме на территории РФ и странах бывшего СССР. Использовать ресурс можно на смартфоне или на ПК (персональном компьютере). Магазин Google Play предлагает официальную программу Яндекс карты для Андроида. Она адаптирована к местности на территории России и стран СНГ
Пользователь онлайн-ресурса получает:
- Короткий путь следования.
- Указание на обход препятствий (ремонт дороги, временные запреты проезда).
- Дорожные заторы машин объезжают по рекомендации онлайн-ресурса, ведётся расчёт времени на объезд пробок.
Создаем схему движения
Навигатор онлайн без скачивания легко управляется, понятная инструкция поможет в этом. Смысл построения схемы следования одинаков для браузерной версии и приложения на мобильном устройстве, это:
открыть сайт Яндекс карты на компьютере (открыть на смартфоне);
нажать кнопку «разрешить» при запросе приложения определять автоматически местоположение устройства или ПК;
вверху кнопка «маршруты», нажимаем;
в появившемся окне заполняем поле (адрес, точка на карте);
в первой строчке – начало пути, вторая строчка – конец пути;
ввод адреса, обратите внимание на подсказки Яндекса, он укажет правильное название (достопримечательности, парка отдыха, улицы);
следующий шаг – выбор способа передвижения по населенному пункту (на машине, проложить маршрут пешком, общественным транспортом).
Последнее действие даёт команду на создание короткого пути с учётом вида передвижения. Онлайн-ресурс укажет, за какое время вы достигнете указанной точки на карте.
Приложение Яндекса
Легко поможем навигатор онлайн проложить маршрут на машине, применяя мобильное устройство, а заодно позволит водителю выбрать короткий путь, не отвлекаясь от управления авто. Для пешеходов в приложении есть вариант выбора движения по тротуару вдоль дороги или через спальные районы города.
Рекомендуется на смартфоны скачать «Яндекс. Навигатор», он при установке занимает меньше памяти устройства чем «Яндекс. Карты». Навигатор функционален и для составления схемы следования по городу его хватает. Функции навигационного приложения (бесплатно) для мобильного устройства:
- рекомендации по объезду временных пробок на дороге;
- временной расчёт короткого пути движения;
- отслеживание ситуации на дороге.
В том случае, когда машина по пути следования пересекает платные магистрали, GPS навигатор предупредит об этой ситуации на дороге, укажет стоимость. Для работы надо открыть Navigator в устройстве, затем нажать на «карты». В появившемся окне кликнуть по кнопке «проложить»
В итоге на карте появится кривая линия пути, которую важно сохранить вместе с рекомендациями
Возможности Яндекс карт
Возможностей у сервиса Яндекс карты хватает. Мы сделаем обзор на основные возможности этого ресурса:
- Быстро определяет маршрут в городе. Вы можете выбрать любой пункт в Вашем городе и проложить маршрут по карте – пешком, на машине, на велосипеде, на автобусе к другому назначенному пункту.
- Сервис дает информацию о дорожной ситуации. Если Вы например, владеете автомобилем и постоянно ездите, этот инструмент будет Вам в помощь. С его помощью можно узнать, есть ли автомобильные пробки на дорогах или нет.
- Может просматривать маршруты разными способами. У сервиса Яндекс карты есть различные инструменты для просмотра маршрутов. Например, с помощью схемы, со спутников, гибрид (показывает фото или 3D-анимацию маршрута).
- Сохраняет карту на компьютер или распечатывает его на принтере. У сервиса есть функция распечатки, которую можете использовать для сохранения карты.
- Мобильное приложение. Сервис Яндекс карта можно использовать не только на компьютере, но и на телефоне. Для этого скачайте его мобильное приложение с официального сайта сервиса, либо с Плей Маркета.
Всех возможностей здесь не перечислить, так как их много. Более подробно мы их разберем на практике.
Что такое Яндекс карта, краткая история создания
 Здравствуйте, друзья! Несмотря на то, что тематика данной статьи не имеет отношения к теме заработка через Интернет, все же я решил написать статью о том, как пользоваться Яндекс картой. Дело в том, что у большинства жителей нашей страны есть автомобили, мотоциклы, моторные лодки.
Здравствуйте, друзья! Несмотря на то, что тематика данной статьи не имеет отношения к теме заработка через Интернет, все же я решил написать статью о том, как пользоваться Яндекс картой. Дело в том, что у большинства жителей нашей страны есть автомобили, мотоциклы, моторные лодки.
Многие из нас путешествуют, собирают в лесу ягоды и грибы. Без ориентирования на местности, без прокладывания маршрута обойтись сложно. В России есть отличный инструмент, который поможет решить указанные выше задачи – это Яндекс карты. О них мы и поговорим в этой статье.
Итак, Яндекс карта – это навигационный сервис от компании Яндекс, который умеет определять и прокладывать различные маршруты на карте. Его разработали в 2004 году. Сейчас этот сервис насчитывает 25 миллионов пользователей по всей России и имеет хороший спрос у автомобилистов и не только. Прошло много лет с момента создания сервиса Яндекс карты. Его до сих пор обновляют разработчики и улучшают поисковые инструменты ресурса.
Далее мы разберемся, как работает сервис Яндекс карты и рассмотрим, как им пользоваться.