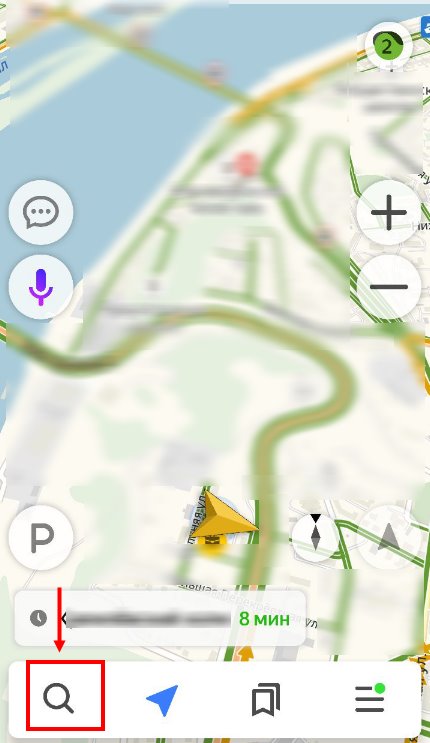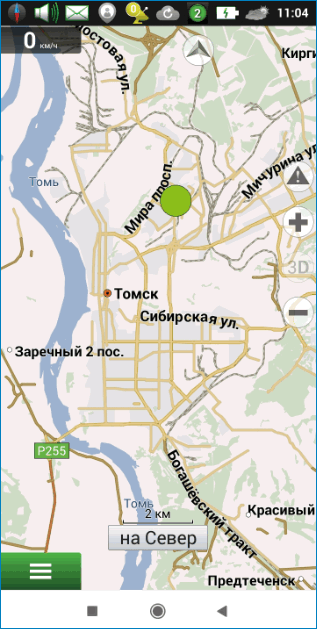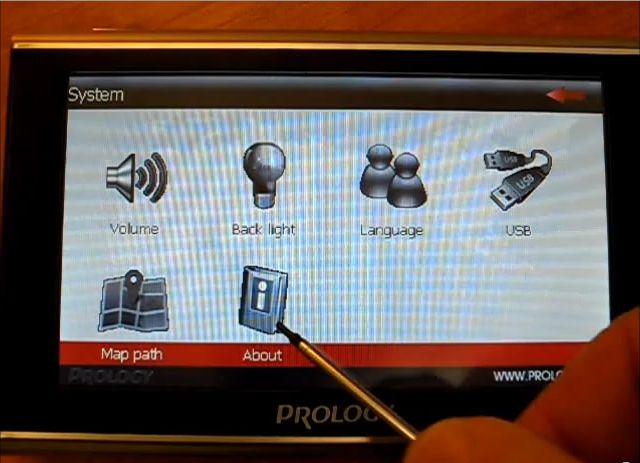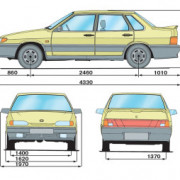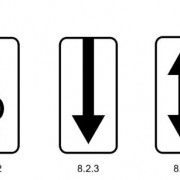Координаты на карте яндекс
Содержание:
- Формат координат
- Как определить координаты через Яндекс Навигатор
- Ищем объект и строим до него маршрут
- Что означают цифры в координатах
- Создание меток по координатам
- Общая информация
- Как узнать координаты
- Ввод координат на Яндекс Картах
- Как узнать координаты на телефоне андроид
- Поддерживаемый формат ввода и конвертирование координат
- Публичная карта GISFile
Формат координат
Все координатные данные в Яндексе представлены в формате широта + долгота. Вывод местоположения производится в 2-х вариантах:
- Градусы, минуты и указание направления, которое может быть северным, южным, западным и восточным. Выглядит это так: 56°45′ с. ш., 95°57′ в. д. — это местоположение точки в одном из районов Красноярского края.
- Градусы без минут, но с десятичными долями. Эти координатные данные предоставляются через запятую, а десятичные доли указываются после точки. Приведем пример: 56.880206, 60.586024 — координаты города Екатеринбург.
В первом варианте перед литерой «ш» (широта) и «д» (долгота) указана еще одна литера, соответственно, «с» — северная и «в» — восточная. Эту букву обычно указывают либо перед цифрами через пробел, либо после:
- N – Север;
- W – Запад;
- S – Юг;
- E – Восток.
Как определить координаты через Яндекс Навигатор
Если вы хотите посмотреть свои координаты в Яндекс Навигаторе, или получить данные о местонахождении какой-либо точки на карте, то сделать это очень просто. Ищем себя:
- При запуске приложение автоматически переходит к той точке карты, где вы находитесь в данный момент. Если этого не произошло, смотрим в нижнюю часть окна. Здесь есть панель управления, а над ней, справа — серый треугольник в черном круге. Нажмите на эту кнопку, чтобы узнать свои координаты в Яндекс Навигаторе.
- На местности отображается желтый треугольник (это вы) в прозрачном голубом круге. Максимально увеличьте масштаб карты (приблизьте изображение).
- Зажмите и удерживайте желтый треугольник — на экране должно появиться меню.
- Прикоснитесь к кнопке с надписью “Что здесь?”.

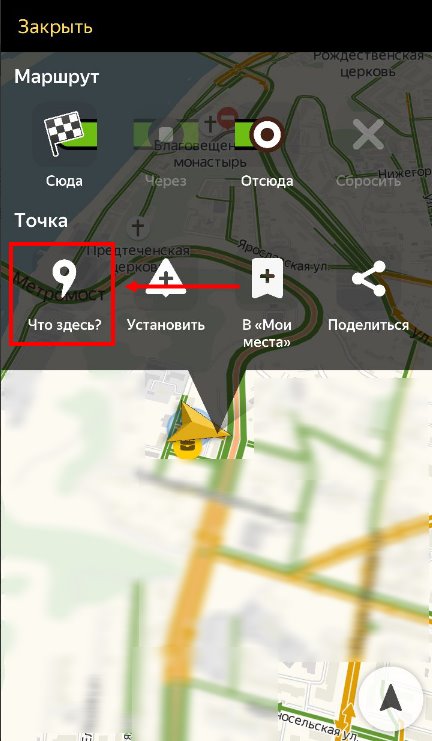
- Внизу появится панель с описанием местности и кнопкой “Поехали» под ним. Нажмите на это описание, чтобы определить координаты в Яндекс Навигаторе.
- Панель снизу экрана выдвинется вверх и вы увидите строчку с координатами. Прикоснитесь к иконке “Копировать” — она находится правее этой строки.
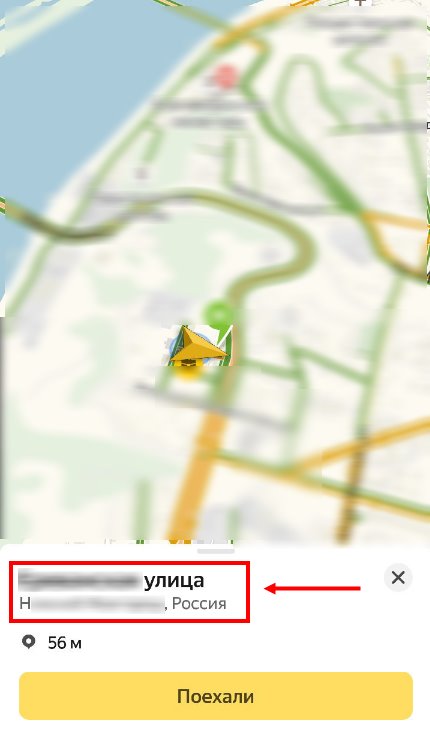
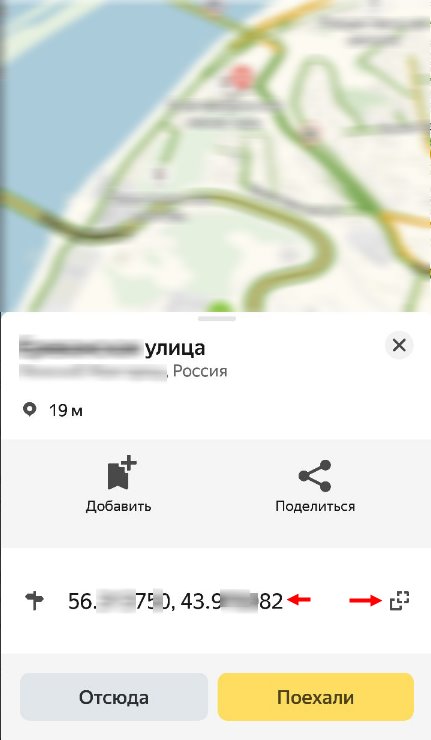
Как узнать координаты места в Яндекс Навигаторе:
- Ищем в приложении нужную местность — передвигая карту вручную или поиском.
- Выбираем нужный объект или точку на местности, прикасаемся в этом месте к экрану и задерживаем палец до появления меню.
- Повторяем предыдущую инструкцию начиная с п. 4 и до конца.
«Яндекс Навигатор» – современный и многофункциональный инструмент. Компания «Яндекс» приготовила для своих пользователей новое приложение, которое способно быстро привести человека в нужное место. Карты разработаны для всех городов на территории Украины и России. Навигатор подходит для любой машины. Он позволяет комфортно ездить как днем, так и в темное время суток, благодаря ночному режиму работы.

Какие особенности приготовил «Яндекс» своим пользователям? Наверное, главное – это то, что навигатор способен предупредить человека о дорожных работах и камерах видеонаблюдения, но для этого понадобится Интернет. Другие функции также добавляют комфорта при езде. «Яндекс Навигатор» способен запоминать маршруты и сохранять их; если есть необходимость, можно найти дополнительную информацию о каком-либо здании. Удобный поиск позволяет отыскать нужное место всего за минуту, для этого необходимо написать адрес или название организации. Навигатор способен построить комфортный маршрут, исходя из пробок и дорожного покрытия, а сама поездка сопровождается голосовыми подсказками.
Ищем объект и строим до него маршрут
Для начала сохраняем в буфер обмена своего смартфона координаты. Тут все как обычно — выделить текст, затем выбрать “Копировать”. Если копировать по каким-то причинам не получается, выписываем данные на бумагу.
Как вбить координаты в Яндекс Навигатор и найти нужный объект:
- Запускаем приложение.
- Смотрим на панель инструментов внизу экрана. Здесь есть кнопка “Лупа” . Жмем на нее.
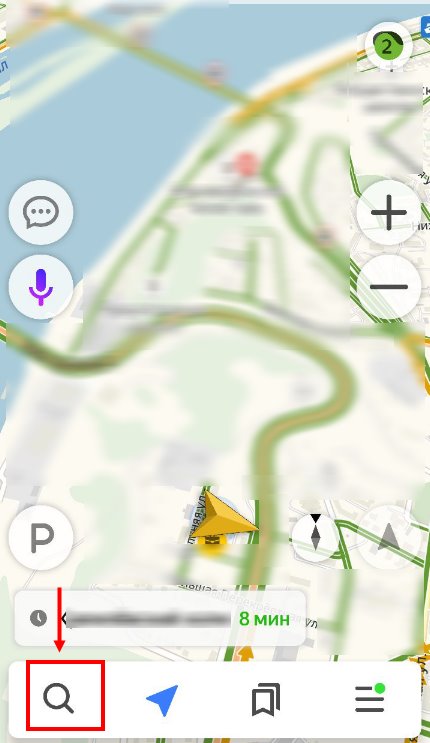
- Откроется поисковая строка — обычно мы используем ее, чтобы ввести адрес. Прикоснитесь к полю для ввода текста и удерживайте палец.
- На экране появится планка меню. Выберите здесь “Вставить” .

- Далее система обработает введенные данные и нужная точка отобразится в первой строке выдачи поиска. Нажмите на нее.
- Карта передвинется к искомому месту, точка будет помечена голубым кругом с белым центром.
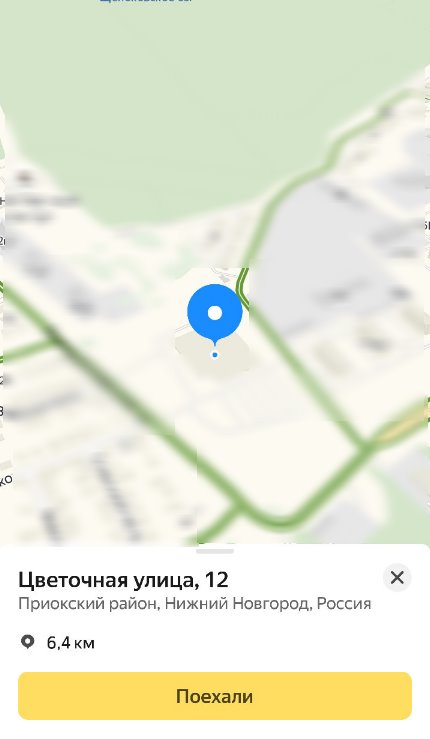
Как искать по координатам в Яндекс Навигаторе на карте мы разобрались. Теперь переходим к построению маршрута. Как это делается:
- Ищем точку на карте способом, описанным в инструкции выше.
- Смотрим в нижнюю часть экрана — здесь есть кнопка “Поехали” . Жмем на нее.
- Когда программа закончит обработку данных, вы услышите “Маршрут построен” .
На этом все. Далее вам останется только выбрать оптимальный вариант маршрута из нескольких, предложенных системой, и опять нажать на “Поехали” — только уже в верхней части экрана.

Что означают цифры в координатах
Чтобы узнать, как вводить координаты в «Яндекс Навигатор», необходимо рассмотреть, что обозначают указанные в Сети цифры. В этой программе географические месторасположение нужно вводить в градусах, которые будут представлены в виде десятичных дробей. Но в мире также принято использовать другой формат записи. Координату в этом случае записывают так: градусы, минуты и секунды.
В «Яндекс Навигаторе» первая цифра указывает на широту, это направление, которое идет вверх от нужного объекта. Принято использовать такие указатели: N – указывает на северную широту, а S – южную.
Вторая цифра обозначает долготу, то есть линию, которая проходит горизонтально к необходимому месту. Долготу также разделяют: буква E указывает на восток, а W — на запад.
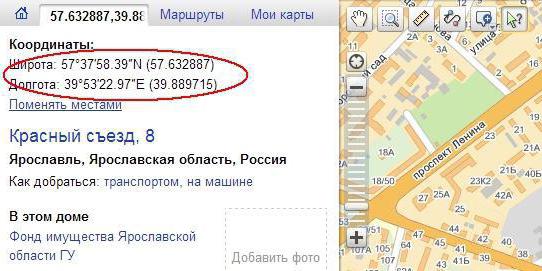
Создание меток по координатам
Чтобы не вводить координатные данные точки каждый раз, лучше, чтобы она сразу была выбрана. Для этого можно использовать метки. Их создание проходит в 6 этапов:
- Сделать копию координат из любой программы с GPS.
- За меню меток в Яндекс.Навигаторе отвечает третья кнопка снизу справа. Там можно увидеть такие шаблоны, как «Работа» и «Дом».
- Далее нужно активировать кнопку «Добавить», которая находится напротив названия метки.
- В поле поиска нужно ввести координаты или выбрать их из истории.
- Активировать клавишу «Сохранить».
- Сделать выбор метки и напротив нее нажать «Добавить».
Можно не только пользоваться шаблонами, но и добавлять метки, которым пользователь присвоил собственное название.
Общая информация
Координаты определяются в градусах, числом, имеющим десятичную дробную часть. После точки может быть не более семи цифр. Сначала указывается широта, затем, через запятую, долгота. По умолчанию имеется в виду, что широта — Северная, а долгота — Восточная. Буквенное уточнение может добавляться, а может и нет. Буквы могут располагаться как до цифр, так и после.
- Без буквенного уточнения — 61.642006, 41.522477.
- С буквенным уточнением — N 61.642006, E 41.522477 или 61.642006 N, 41.522477 E .
Если подразумевается предоставление координат с другими обозначениями, то используются следующие буквы*:
Например: S 61.642006,W 41.522477 либо 61.642006 S, 41.522477 W .
Теперь переходим непосредственно к информации про поиск по координатам в Яндекс Навигатор.
Как узнать координаты
Чтобы посмотреть координаты в Яндекс.Навигаторе нужной точки, необходимо:
- Найти точку на карте, нажать на нее и удерживать до тех пор, пока не появится контекстное меню, где среди пунктов нужно будет выбрать «Что здесь?»;
- После того, как откроется карточка с данными об этой точке, необходимо приподнять вверх шторку для получения более детальной информации;
- Все, координатные данные точки получены. Их можно скопировать либо добавить в категорию «Мои места».
Если скопировать и сохранить данные местоположения значимых мест в смартфоне, в дальнейшем не нужно будет переживать, что вы их не найдете. Они всегда будут у вас под рукой.
Только таким образом можно определить координаты прямо в Яндекс.Навигаторе. Но некоторые люди ошибаются и после ввода названия места они начинают сдвигать шторку не вверх, а вниз. Под нижней шторкой находится кнопка «Поехали». Потом, если сдвинуть шторку вверх, информация о координатных данных не появится.
Ввод координат на Яндекс Картах
Откройте браузер и в адресной строке наберите maps.yandex.ru, или же откройте приложение Яндекс Карт на смартфоне или планшете. В поисковую строку введите координаты, например: 55.751710,37.617019 — затем нажмите «Найти». В приложении для вызова поисковой строки нужно сначала нажать на значок лупы (обычно он располагается внизу экрана)
Обратите внимание, формат ввода координат должен быть именно такой: сначала широта, потом долгота; целая часть координат отделяется от дробной части точкой; цифры не содержат пробелов; широта и долгота отделяются между собой запятой
После нажатия на кнопку «Найти» маркер на карте переместится в точку, которую описывают координаты, — теперь можно строить маршрут.
Слева от карты будет выведен адрес, соответствующий координатам, а также альтернативное их представление — с градусами, минутами и секундами. В нашем случае оно будет выглядеть вот так: Широта: 55°45′6.16″N (55.75171)Долгота: 37°37′1.27″E (37.617019)
Если вы введете координаты не в той последовательности — например, сначала долготу, а потом широту (некоторые навигаторы и другие электронные картографические сервисы работают с данными именно в такой последовательности) — на Яндекс Картах можно быстро поменять порядок цифр. Для этого нажмите на ссылку «Поменять местами» под полным описанием координат, и маркер переместится в правильную точку.
Многие из нас уже пользовались этим сервисом для поиска объекта по адресу и успешно с этим справлялись. А вот как правильно ввести координаты в Яндекс Навигатор, знают не все. В целом это не удивительно — такой способ передачи данных об объекте используется не часто. Но иногда адрес задать нельзя — его у точки назначения может попросту не быть.
Как узнать координаты на телефоне андроид
Встроеный компас на Андройд
Если вы заранее не подготовились и не скачивали специальных программ, вам может помочь встроенное приложение «Компас» которое по умолчнию должно быть у каждого владельца смартфона на базе Андройд. При первом запуске программа попросить откалибровать компас осуществляя движения телефоном по траектории восьмерки после чего, если положить телефон в горизонтальное положение, на экране отобразиться сам компас, а внизу географические координаты.
К сожалению в компасе координаты невозможно скопировать в буфер обмена, и как следствие вам придется их запомнить. Также существенный минус компаса заключается в том, что в нем не отображается сама карта и вы видите только набор цифр, без возможности сопоставить координаты с вашим местоположением на местности.
Встроенные карты гугл Андройд
Вторым более полезным вариантом будет узнать координаты и ваше местоположение при помощи приложения гугл карты, которое также должно быть на вашем смартфоне по умолчанию.
После запуска приложения на экране отобразиться карта местности от гугл (при условии конечно, что есть доступ в сеть интернет) на карте отобразится ваше текущее местоположение в виде синей точки. Даже если интернета нет, синяя точка все равно покажется, просто вместо карты вы увидите серое пятно. Примечание, если точка отображается серым цветом, значит ваше местоположение определено не точно, включите модуль GPS (описано в начале статьи).
Далее нажмите на синюю точку пальцем, удеживайте некоторое время и отпустите, чтобы показался красный маркер. В нижней части экрана отобразится белая плашка с заголовком текущего места и кнопками «маршрут», «поделиться».
Нажмите на заголовок на плашке и на экране покажется подробная информация в том числе ваши координаты и pulse код.
Locus Map
Если вы ищите, как узнать координаты на Андроид, то эта программа-навигатор подходит лучше всего. При помощи Locus Map можно узнать свое местоположение, использовать путевые точки и маршруты
Что важно, карты отлично работают в оффлайн-режиме
Скачать Locus Map можно в Google Play. У приложения есть бесплатная и платная версии. Вторая отличается отсутствием рекламного баннера сверху, а также некоторыми непервостепенными функциями.
Для первоначальной настройки программы необходимо подключение к интернету, поэтому лучше всего скачать ее еще дома. Затем подключаете геопозиционирование, разрешаете программе доступ к нему и получаете точку, где вы находитесь.
Карта показывает место, где вы находитесь. Чтобы понять, как узнать координаты точки, достаточно нажать на нее и удерживать. Появится адрес.
Затем нужно нажать на адрес, и программа покажет ваши координаты. Для копирования нажмите на них.
К сожалению, приложение не работает на iOS.
Карта Координаты
Еще один способ как узнать координаты не телефоне — приложение Карта Координаты (Map Coordinates) для Android. Скачать можно в Google Play. После установки не забудьте включить режим гео-позиционирования, а также разрешить программе доступ к нему. Карта Координаты мгновенно определяет ваше положение и показывает координаты сверху.
В параметрах можно изменить тип координат и единицы измерения.
Местоположение можно скопировать и отправить другу или МЧС.
Теперь вы знаете, как узнать GPS координаты на Андроид. Отдельно расскажем о приложениях для iOS (IPhone).
Поддерживаемый формат ввода и конвертирование координат
Карты от компании Google поддерживают введение координат за определенными правилами, которые распространяются и на другие географические направления
Если взять во внимание официальное руководство, то можно заметить, что разработчики рекомендуют придерживаться таких форматов:
- 41°24’12.2″N 2°10’26.5″E — то есть поочередное указание градусов минут и секунд с долготой и широтой;
- 41 24.2028, 2 10.4418 — градусы и десятичные минуты без долготы и широты (это уже заложено в цифры);
- 41.40338, 2.17403 — десятичные градусы (без определения минут, секунд, долготы и широты).
Иногда такие правила приводят к тому, что юзеру перед началом ввода приходится конвертировать имеющиеся значения в один тип, чтобы поиск корректно воспринял указанные координаты. Проще всего для этого задействовать онлайн-сервисы, которые автоматически совершат расчеты. Давайте рассмотрим небольшой пример преобразования.
- Откройте любой понравившийся веб-ресурс для конвертирования и введите значения в соответствии с имеющимися числами.
Нажмите на кнопку конвертирования.
Скопируйте полученные результаты или переведите их сначала в другую широту и долготу.
Некоторые сайт позволяют сразу же отправиться к Google Картам, чтобы выполнить поиск по переведенным координатам.
На карте сразу отобразится правильная точка.
Теперь давайте перейдем непосредственно к способам поиска по координатам на рассматриваемом сервисе.
Способ 1: Полная версия сайта
По умолчанию полная версия сайта Google Карты предоставляет больше инструментов и функций, однако и в мобильном приложении есть свои преимущества. Если вы выбрали этот вариант, поиск следует осуществлять таким образом:
- На главной странице Google перейдите в раздел «Карты», открыв список всех сервисов.
В строке поиска слева введите имеющиеся значения и нажмите на клавишу Enter.
После отображения точки вы можете изучить детальную информацию о ней.
Ничего не мешает также проложить маршрут, указав одну из точек с помощью координат.
Если требуется узнать координаты любого присутствующего места на карте, просто нажмите на нем правой кнопкой мыши и выберите пункт «Что здесь?».
Внизу отобразится небольшая панель, где серым цветом будут отмечены цифры координат.
Как видите, ничего сложного в выполнении поиска нет. Здесь главное придерживаться правил ввода и указывать координаты в одном формате. Далее карта самостоятельно предоставит всю необходимую информацию по поводу найденной точки.
Способ 2: Мобильное приложение
Сейчас мобильным приложением Google Карты пользуются многие юзеры, поскольку оно позволяет узнать график движения транспорта, проложить любой маршрут и использовать GPS-навигацию. Конечно, встроенная функциональность решит вопрос и с поиском по координатам, что производится так:
- Скачайте и запустите приложение, а затем нажмите на строку поиска.
Введите координаты. Как раз здесь и может понадобиться конвертирование, поскольку не всегда с мобильного устройства получается указать градусы, минуты и секунды.
После активации поиска на карте отобразится найденное место. Его можно подробно изучить, поделиться, сохранить или проложить маршрут, используя, например, свое место положения в качестве точки отправления.
Подробнее: Поиск по координатам в Яндекс.Картах
Теперь вы знакомы с двумя методами нахождения места по значениям координат на Гугл Картах. Это позволит детально изучить точку, определить ее точное положение относительно других объектов или задать в качестве одной из целей маршрута.
Опишите, что у вас не получилось.
Наши специалисты постараются ответить максимально быстро.
Публичная карта GISFile
не поддерживается
Публичная карта
Базовые карты по содержимому делятся на несколько типов: стандартное представление дорожной карты (Road, StreetMap), карта из спутниковых снимков (Satellite, Aerial), сочетание обычной и спутниковой карты (Hybrid).
Для выбора базового слоя наведите курсор мышки на иконку в правом верхнем углу карты с изображением слоев, после отображения списка выберите необходимый базовый слой кликнув по его названию.
Вам будут доступны следующие базовые слои:
OpenStreetMap;
Google Road, Google Satellite, Google Hybrid;
Yandex Map, Yandex Satellite, Yandex Hybrid, Yandex Public;
Bing Road, Bing Aerial.
Дополнительные слои геопространственной информации помогут провести более детальный визуальный анализ территории, получив доступ к таким данным:
Рельеф – слой геопространственной информации, содержащий данные с рельефом местности сечением 5 метров, а также разработана возможность получения значения высоты для любой точки по координатам на основе данных SRTM (Shuttle radar topographic mission). Слой “Рельеф” временно отображается в масштабах с 10 по 14;
Грунты – слой геопространственной информации, содержащий данные о типе грунтов на данной территории;
Геопункты – слой геопространственной информации, содержащий данные о расположении Геодезических пунктов Государственной геодезической сети Украины;
Wiki Map – слой геопространственной информации, содержащий данные загружаемые с географической онлайновой энциклопедии Wikimapia.
Отобразив один из вышеперечисленных интерактывных слоев Вы можете кликнуть левой кнопкой для получения более детальной информации. Для кадастровой карты – кадастровый номер, тип собственности, целевое назначение, площадь земельного участка.
Для карты рельефа – значения долготы и широты в системе координат WGS84, высота относительно уровня моря. Для карты грунтов – шифр и тип грунтов. Для слоя Wiki Map – информацию об объекте из географической онлайновой энциклопедии Wikimapia.
HTML API для кадастровой карты
После настройки отображения карты Вы можете воспользоваться функцией поиска объектов или мест на карте используя различные службы:
Кадастровая карта – поиск местоположения земельного участка по его номеру;
Google – поиск объектов или мест в базе данных Google Maps;
OpenStreetMap – поиск объектов или мест в базе данных OpenStreetMap;
IP – поиск местоположения узла компьютерной сети по его сетевому адресу.
Для выполнения поиска выберите необходимую службу и впишите поисковый запрос в поле справа.
Во время ввода система автоматически выведет подходящие варианты под Ваш поисковый запрос, кликните левой кнопкой мышки по тому, который подходит Вам и система отметит это место на карте маркером.
Для того, чтобы скрыть предложенные варианты, кликните по крестику в правом верхнем углу поисковой панели.
Для измерения расстояния, кликните левой кнопкой мышки по точке откуда Вы хотите начать измерение, затем кликните по другой для отображения расстояния между ними.
Для измерения периметра и площади земельного участка или другого объекта, выберите левой кнопкой мышки угловые точки участка так, чтобы линии соединяющее их не пересекались.
После того, как Вы выберете три точки, система будет автоматически расчитывать площадь для фигуры, образованной отмеченными точками. Завершите выбор точек для получения точного значения площади.
Значения периметра и площади будут отображаться в поле рядом с курсором.
Для визуальной проверки наложения обменных файлов кадастровой информации разработана возможность загрузки и отображения данных из обменных файлов в форматах XML и IN4, а так же других типов файлов с пространственными данными KMZ, KML, GeoJSON, GPX, CSV.
Для загрузки файлов кликните левой кнопкой мышки по иконке “Загрузить файл” с изображением файловой папки в левой части экрана, после чего выберите файл для загрузки.
В Google Chrome и Mozilla Firefox включен режим выбора и отображения группы файлов. Для отображения загруженных данных должен быть выбран дополнительный слой “Файлы” (выбран по умолчанию).
Для обменных файлов IN4, XML отображаются кварталы, участки, угодья и направления смежеств. При нажатии на полигон отображаются все дескрипторы описывающие блок информации.