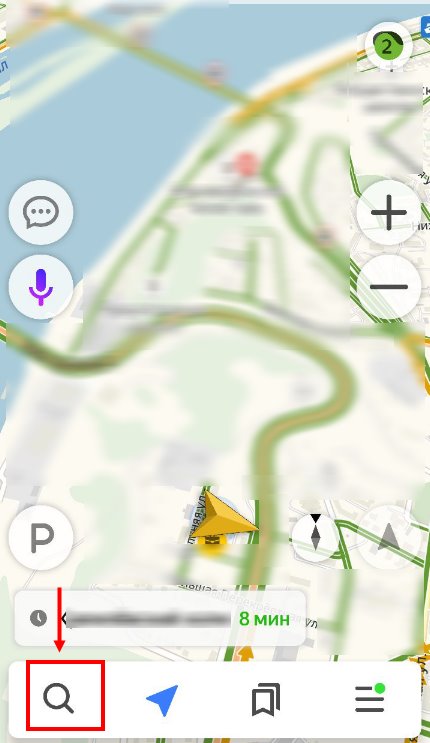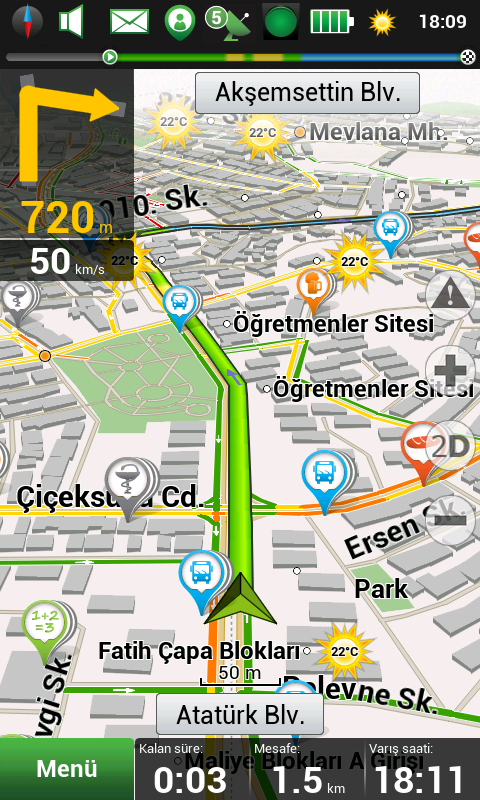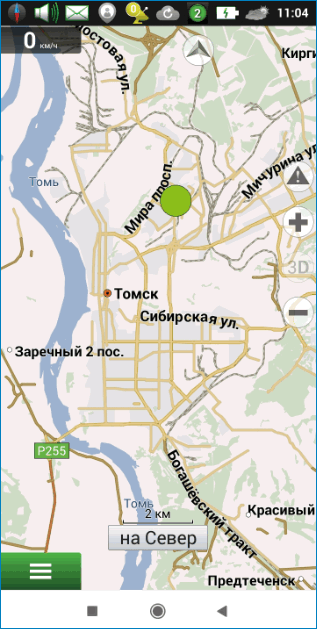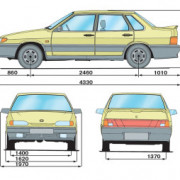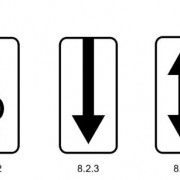Как ввести координаты в maps.me
Содержание:
- Как отправить координаты из Яндекс.Карт, 2GIS или Google Maps в любой мессенджер
- Ответы на часто задаваемые вопросы
- Яндекс навигатор инструкция пользователя
- Ищем объект и строим до него маршрут
- Как сделать геолокацию в Яндекс навигаторе?
- Причины появления проблемы
- Общая информация
- Как установить Яндекс навигатор
- Как улучшить прием
- Что означают цифры в координатах
- Как пользоваться навигатором офлайн
- Причины того, что GPS не работает на устройствах Android
- Причины появления проблемы
- Что означают цифры в координатах
- Что означают цифры в координатах
- Процесс ввода сведений о точке назначения
- Как пользоваться навигатором офлайн
- Как определить координаты через Яндекс Навигатор
- Формат координат
- Ввод координат на «Яндекс Картах»
Как отправить координаты из Яндекс.Карт, 2GIS или Google Maps в любой мессенджер
Ответ на вопрос iWanderer.
У нашего постоянного читателя возникла проблема (авторская орфография сохранена):
В этой статье мы научимся пересылать координаты с 2ГИС, Яндекс Карт и Google Maps с помощью мессенджеров, которые установлены на вашем iOS-устройстве.
- Нажимаем пальцем на точку на карте;
- Протягиваем белое поле снизу наверх, чтобы появились иконки;
- Нажимаем на иконку с прямоугольничком и стрелочкой;
- Выбираем нужный мессенджер или приложение и нажимаем на него. Если его нет, нажимаем на кнопку Еще;
- Делаем активными те приложения которые нам нужны, после чего нажимаем кнопку готово. На предыдущем экране появляется кнопочка мессенджера. Кликаем на нее и соглашаемся со всем, что предлагает устройство;
- После этого открываем мессенджер и проверяем, отправилась ли ссылка.
- Нажимаем на точку на карте;
- В нижнем меню выбираем пункт меню Что здесь?;
- Копируем координаты в буфер обмена (чтобы вставить куда-то точные цифровые значения), либо нажимаем на кнопку Поделиться;
- Дальше действуем как в предыдущей инструкции.
- Нажимаем на точку на карте;
- Тянем нижний блок вверх, чтобы появилась кнопка Поделиться;
- Нажимаем на нее и действуем как обычно.
Если ваш друг или вы предпочитаете какие-то другие карты, то можно скопировать точные координаты из Яндекс.Карт и попытаться вбить их в поиск. Должно сработать. А вот ссылки в App Store на приложения из статьи:
(4.50 из 5, оценили: 2)
- Твитнуть
- Поделиться
- Рассказать
Ответы на часто задаваемые вопросы
- Работает ли яндекс навигатор без интернета? Ответ — да работает, но частично. Если у вас скачаны нужные вам карты, вы можете спокойно их просматривать, искать места и изучать дорогу. Без интернета не возможно проложить маршрут.
- Как обновить Яндекс навигатор? Для того что бы обновить свой навигатор нужно зайти в Гугл плей или Ап стор и во вкладке мои приложения посмотреть есть ли обновления для навигатора.
- Что делать если яндекс навигатор не ведет по маршруту? Проверьте включен ли у вас GPS, есть ли активное подключение к интернету, проверьте скорость интернета (полазьте по сайтам, быстро ли грузит страницы), перезагрузите навигатор, перезагрузите телефон, удалите и установите по новой. Если ничего не помогло, удалите и забудьте об этом навигаторе, он вам или вашему смартфону не подходит. У некоторых все работает отлично, у других ничего не работает, смеритесь с этим. Если проблема возникла после обновления или внезапно, скорее всего можно исправить, если сразу после установки поковыряйтесь, если нет ищите другой вариант.
- Не работае яндекс навигатор? Проделайте все тоже что и в пункте 4! Это панацея от всех бед.
- Когда яндекс навигатор не показывает стрелку или не находит местоположение или показывает букву “Я” проверте включен ли GPS и интернет, если нет пунк 4 вам в помощь.
- Яндекс навигатор не прокладывает маршрут без интернета, и с этим в данный момент нужно смириться! Возможно в будущем, это поправят, пока могу порекомендовать только пунк 4 этого списка.
- Почему яндекс навигатор не говорит? Скорее всего зазнался и не считает вас полезным собеседником (шутка), или вы выключили звук в приложении, а возможно вовсе отключили в меню настроек.
Яндекс навигатор инструкция пользователя
Как в яндекс навигаторе ввести координаты
Если вы знаете координаты своей конечной точки прибытия вы можете вбить их в поиск, как это сделать. На компьютере это сделать проще, копируете координаты и вставляете, на смартфоне в принципи тоже можно так сделать, хотя давайте я вам покажу сразу несколько вариантов как забить координаты в Яндекс навигатор:
- В первый раз я нашел нужные мне координаты и переслал их себе с компьютера сообщением через Вконтакте. Затем зашел со смартфона в ВК и скопировал координаты. Потом вставил их в строчку поиска в навигаторе, все работает отлично, место определилось моментально.
- Тоже самое можно сделать через СМС.
- Потом я начал искать эти верхние нолики и кавычки на клавиатуре и немного покопавшись, таки их нашел. У меня этот верхний нолик (знак градусов) был в символах “?1:-)”, а от туда еще нужно перейти в “=\<“, на вашей клавиатуре может быть по другому, полазьте обязательно найдете этот злосчастный символ.
- Можете скопировать с этой страницы и вставить себе в навигатор, только цифры меняйте — 38°52′31″E 56°28′7″N
Напомню что координаты в Яндекс навигаторе вводятся в строчку поиска:
Как проложить маршрут в яндекс навигаторе
Проложить маршрут от текущей точки
Что бы построить маршрут от текущей точки в яндекс навигаторе нужно найти эту точку на карте:
- через голосовой поиск;
- прописать название (город, адрес);
- найти на карте самостоятельно;
- выбрать с сохраненных точек.
После того, как вы выбрали конечную точку нужно нажать “Поехали”.
Построить маршрут между двумя заданными точками
Для того что бы построить маршрут между двумя точками нужно сперва выбрать конечную точку и нажать “Сюда”, затем найти точку отправки и нажать “Отсюда”.
Все довольно просто, после того как маршрут задан и выбран один из преложенных вариантов нажимаем “Поехали”. Так же вы можете выбирать пункты отправки и прибытия с сохраненных мест.
Как уточнить маршрут и задать промежуточные точки
Что бы выбрать вариант маршрута или задать промежуточные точки нужно выбрать точку на карте и в контекстном меню выбрать кнопку “Через”.
Так же как и в предыдущих вариантах создания маршрута вы можете выбрать промежуточную точку с сохраненных ранее мест.
Как сохранить маршрут или точку на карте в “Мои места”
Чтобы сохранить маршрут или точку нужно зажать пальцем на проложенный маршрут и в появившемся меню выбрать “В мои места”. Задать в какую вкладку будет сохранено место и ее название.
Загрузка офлайн карт для Яндекс Навигатора
Для того что бы тратить меньше трафика и что бы быстрее подгружалась карта по маршруту лучше иметь скачанную карту нужного вам города или района перемещения.
Для того что бы скачать карты нужно:
- Зайти в “Меню”.
- Выбрать пункт “Загрузка карт”.
- Ввести в поиске город.
- Скачать и дождаться распаковки.
После распаковки карты будут доступны в офлайн режиме, без интернета. Стоит отметить несколько моментов:
- Карты занимают достаточно много места, к примеру карта Москвы и Московской области занимает более 400 Мб, по этому для загрузки лучше пользоваться бесплатным интернетом или WiFi.
- В офлайн режиме без подключения к интернету и GPS навигатор не сможет определить ваше местонахождение, карта же будет работать корректно, и тому кто умеет читать карты разобраться будет не так сложно.
- Скачанная карта значительно уменьшит количество потребляемого трафика и ускорит работу с навигатором.
Голоса для Яндекс навигатора
На данный момент Яндекс навигатор вмещает в свою сборку 3 голоса:
- Дима;
- Оксана;
- Василий Уткин.
Для того что бы сменить сопровождающий голос нужно зайти в меню навигатора пункт “Звуки”, далее “Диктор”, и выбрать интересующий вас голос.
В том же меню “Звуки” можно изменить и другие настройки:
- Язык;
- предупреждать о событиях;
- сообщение о превышении;
- включить/отключить голосовое сопровождение;
- голосовая активация.
Ищем объект и строим до него маршрут
Для начала сохраняем в буфер обмена своего смартфона координаты. Тут все как обычно — выделить текст, затем выбрать “Копировать”. Если копировать по каким-то причинам не получается, выписываем данные на бумагу.
Как вбить координаты в Яндекс Навигатор и найти нужный объект:
- Запускаем приложение.
- Смотрим на панель инструментов внизу экрана. Здесь есть кнопка “Лупа” . Жмем на нее.
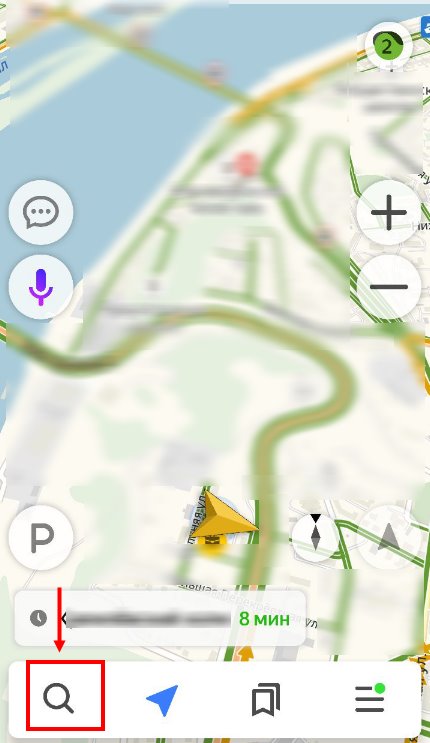
- Откроется поисковая строка — обычно мы используем ее, чтобы ввести адрес. Прикоснитесь к полю для ввода текста и удерживайте палец.
- На экране появится планка меню. Выберите здесь “Вставить” .

- Далее система обработает введенные данные и нужная точка отобразится в первой строке выдачи поиска. Нажмите на нее.
- Карта передвинется к искомому месту, точка будет помечена голубым кругом с белым центром.
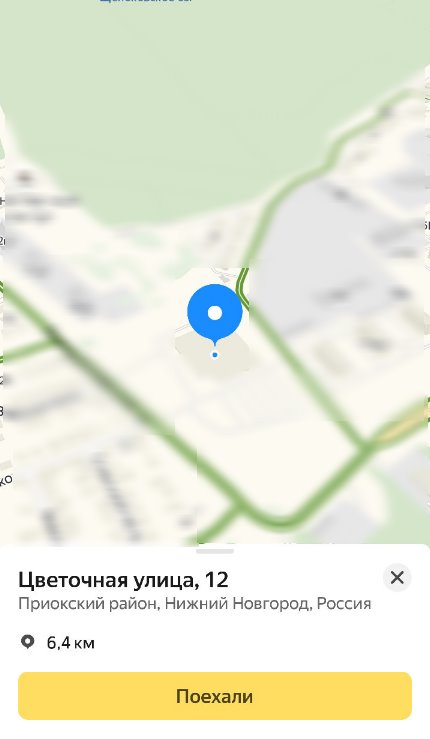
Как искать по координатам в Яндекс Навигаторе на карте мы разобрались. Теперь переходим к построению маршрута. Как это делается:
- Ищем точку на карте способом, описанным в инструкции выше.
- Смотрим в нижнюю часть экрана — здесь есть кнопка “Поехали” . Жмем на нее.
- Когда программа закончит обработку данных, вы услышите “Маршрут построен” .
На этом все. Далее вам останется только выбрать оптимальный вариант маршрута из нескольких, предложенных системой, и опять нажать на “Поехали” — только уже в верхней части экрана.

Как сделать геолокацию в Яндекс навигаторе?
Дорогие пользователи смартфонов на Андроид!
Иногда возникает ситуация, когда вы находитесь в незнакомом месте и не знаете, где именно. Например, вы заблудились в лесу или в незнакомом районе большого города, и вам требуется помощь друга, чтобы он нашел вас. Или просто вы находитесь на модном курорте и решили похвастаться другу, сообщив ему о своем местонахождении. Да мало ли еще какие случаи бывают, когда требуется быстро определить ваши координаты на местности и сообщить их кому-либо.
Просто тут вы должны вспомнить, что в кармане у вас находится палочка-выручалочка в виде вашего любимого смартфона на ОС Андроид. А он предоставляет для решения поставленной выше задачи прекрасные возможности, потому что, как правило, снабжен системой определения координат по спутникам глобальной системы позиционирования GPS и иногда также и ГЛОНАСС.
Рассмотрим несколько способов, один проще другого. Впрочем, есть и еще масса других, не менее сложных.
1. Яндекс Карты
Если у вас не установлено это приложение, срочно установите . Очень полезное приложение. Далее в описанной выше ситуации последовательность действий такая.
Открываете приложение Яндекс Карты. Оно (при заранее включенном в настройках GPS-модуле) автоматически определяет ваше местоположение и выводит метку в середине карты. Дожидаетесь, когда кружок вокруг метки, показывающий точность определения места, сузится или вообще исчезнет, а круглая метка превратится в стрелочку компаса.
Кликаете по этой метке, появляется ее название. Еще раз кликаете по нему и получаете еще один экран.
Если выбрать SMS, то в SMS текст с координатами уже введен, остается только добавить получателя и отправить. А если выбрать Еще…, то откроется масса дополнительных возможностей для отправки координат, в том числе через известные мессенджеры (Skype, Viber, WhatsApp) и даже социальные сети.
2. GPS Test
Это приложение предназначено для проверки работоспособности GSM модуля, определения координат, высоты, курса, скорости и других параметров. Я рассматривал его ранее в этой статье.
Но с его помощью также легко передать ваши текущие координаты другу. Для этого с помощью левой софт-клавиши открываете Меню, находите пункт Share и далее получаете экран, аналогичный уже приведенному чуть выше экрану с массой возможностей для передачи информации о координатах.
Дальше вы уже все знаете. Оказывается, все очень просто.
3. Мессенджеры WhatsApp и Viber
Если у вас установлен один из этих замечательных мессенджеров, то дело совсем простое. Потому что в них встроена возможность передачи в чате с другом не только картинок, фото, видео или контактов, но и голосовых сообщений и, специально для нашего случая – информации о местоположении. Причем последнее делается буквально в три клика.
Например, в случае WhatsApp, в чате с нужным адресатом нажимаем скрепочку вверху экрана (в Viber – плюсик внизу), выбираем Местоположение, программа определяет его и выводит карту. Далее нажимаете Отправьте свое местоположение. И все!
Удачи вам, до новых встреч на страницах сайта.
geodum.ru
Причины появления проблемы
Есть всего лишь 2 способа осуществить GPS-навигацию: посредством мобильной сети и GPS-модуля, встроенного в смартфон. Существует и третий способ с использованием беспроводной сети WiFi, но он не является основополагающим и применяется исключительно для корректировки итоговых результатов. По этой причине не обязательно использовать интернет для работы навигатора.
Выделяют 2 группы причин неконкретного определения местоположения в Яндекс Навигаторе:
- Первая — программные, которые появляются при неправильной прошивке устройства, сбоя в управлении или инсталляции вредоносных программ.
- Вторая — аппаратные, связанные с повреждением навигационного модуля.
Общая информация
Координаты определяются в градусах, числом, имеющим десятичную дробную часть. После точки может быть не более семи цифр. Сначала указывается широта, затем, через запятую, долгота. По умолчанию имеется в виду, что широта — Северная, а долгота — Восточная. Буквенное уточнение может добавляться, а может и нет. Буквы могут располагаться как до цифр, так и после.
- Без буквенного уточнения — 61.642006, 41.522477.
- С буквенным уточнением — N 61.642006, E 41.522477 или 61.642006 N, 41.522477 E .
Если подразумевается предоставление координат с другими обозначениями, то используются следующие буквы*:
Например: S 61.642006,W 41.522477 либо 61.642006 S, 41.522477 W .
Теперь переходим непосредственно к информации про поиск по координатам в Яндекс Навигатор.
Как установить Яндекс навигатор
Навигатор можно установить на девайсы:
- Android;
- iPhone;
- Windows Phone.
Для установки самой свежей версии навигатора проще всего обратиться к странице официального сайта или непосредственно к загрузчику приложений вашего смартфона или планшета.
Яндекс навигатора, поможет выбрать вам способ для скачивания и даст ссылки на Google Play (для Android 3.0 и выше), App Store (для IOS 7.0 и выше), Windows Phone Store (для Windows Phone 8 и выше).
По словам разработчиков Яндекс навигатор должен нормально работать в таких странах:
- Украине;
- России;
- Абхазии;
- Азербайджане;
- Армении;
- Беларуси;
- Грузии;
- Казахстане;
- Киргизстане;
- Молдове;
- Таджикистане;
- Турции;
- Узбекистане.
Скачать Яндекс Навигатор можно на андроид, на iPhone, windows Phone можно по ссылкам с картинок ниже:
Для примера покажу как установить Яндекс Навигатор на Android:
Для начала нужно посетить Google Play по указанной выше ссылке и нажать на кнопку “Установить”, принять условия приложения и дожидаться окончания загрузки.
После окончания загрузки, приложение будет устанавливаться на смартфон. По окончанию появиться кнопка “Открыть”, жмем на нее. Белый фон презентация Яндекс Навигатора, затем мне сразу предложили озвучку “Василия Уткина”, можете включить или же нажать на крестик сверху.
На этом установка Яндекс навигатора завершена, можно приступать к знакомству и настройкам.
Как улучшить прием
Ниже рассмотрим, что делать, если сигнал GPS потерян, или периодически пропадает, передается с перебоями. Приведем советы по устранению аппаратных и программных проблем.
Калибровка компаса
Калибровка GPS на Android — это настройка внутреннего компаса.
Встроенный в телефон компас может «сбиться», или быть не калиброванным изначально.
Зачем калибровать GPS:
- чтобы смартфон «ловил» сигнал (если сейчас не «ловит» вообще);
- чтобы сделать определение местоположения точнее.
Компас калибруется бесплатным приложением, которое можно скачать на freesoft.ru. Например:
- GPS Status Toolbox.
- GPS Info.
- GPS Essentials.
Любое приложение работает одинаково: сбрасывает настройки компаса и заново переподключается к спутникам. Кроме калибровки оно покажет количество спутников в зоне покрытия, и уточнит координаты. Узнайте что делать, если андроид не видит спутники.
Закрытие фоновых приложений
Проверьте, не работают ли одновременно приложения, использующие спутник: Google Maps, Яндекс.Карты, Foursquare, Госуслуги.
Закройте «лишние» программы и перезапустите навигатор.
Правильная настройка
По умолчанию GPS-чип в смартфонах и планшетах может быть отключен. Карта в этом случае будет работать по сотовым вышкам и wi-fi-сетям, что не так точно определяет местоположение.
Исправляем ситуацию:
- В настройках смартфона заходим в «Местоположение». В разных смартфонах и версиях ОС пункт может называться по-другому. Например: «Геоданные», «Геопозиционирование», «Безопасность и местоположение».
- Если выбран пункт «По координатам сети», вместо него выбираем «По спутникам», или «По всем источникам». Последний вариант — самый энергозатратный: батарея смартфона расходуется быстро. Но точность сигнала — максимальная.
Покупка усилителя сигнала
Купите усилитель сигнала для Android. Цена — 2000-5000 рублей
При выборе обратите внимание, чтобы приемник был совместим со смартфоном (или планшетом) — многие модели предназначены для навигаторов и компьютеров
Исправление прошивки
Если ОС давно не обновлялась, или если вы ставили кастомную прошивку — это может быть причиной проблем с сигналом.
Установите обновление или удалите неофициальную прошивку.
Редактирование файла настроек GPS.conf (только под root-доступом)
Способ для опытных пользователей, нужен root-доступ.
Как усилить сигнал GPS на Андроид:
- Через файловый менеджер заходим в system, затем в etc.
- Ищем GPS.conf (в некоторых смартфонах — отсутствует, тогда способ отпадает).
- Открываем файл текстовым редактором.
- Напротив NTP_SERVER вместо имеющегося текста вписываем: ru.pool.ntp.org (если вы в РФ).
- Добавляем строчку DEFAULT_USER_PLANE=TRUE.
- Сохраняем изменения и перезапускаем навигатор.
Дополнительные советы
Общие советы, помогающие улучшить слабый сигнал (или поймать, если отсутствует):
- снимите чехол смартфона;
- отключите режим энергосбережения;
- включите-выключите «Режим полета»;
- выключите-включите GPS-модуль;
- выйдите на улицу (если находитесь в здании) или поднимитесь повыше (если в здании — выйдите на балкон, если в лесу — заберитесь на дерево или поднимитесь на возвышенность, желательно без высоких деревьев вокруг).
Если вы выбираете смартфон с точной навигацией:
- проверьте, работает ли он с ГЛОНАСС (если навигация нужна по РФ);
- выбирайте модель с поддержкой A-GPS.
Починка аппаратной части
Если советы выше не помогли, и сигнал все равно слабый, или вообще отсутствует — проблема может быть в модуле телефона.
Отнесите смартфон в ремонт и скажите, что навигатор плохо ловит. Объясните, какие способы улучшения сигнала использовались, и какой результат они дали. Примерная цена модуля — 600-1500 рублей. Цена замены — 500-1000 рублей.
Что означают цифры в координатах
Чтобы узнать, как вводить координаты в «Яндекс Навигатор», необходимо рассмотреть, что обозначают указанные в Сети цифры. В этой программе географические месторасположение нужно вводить в градусах, которые будут представлены в виде десятичных дробей. Но в мире также принято использовать другой формат записи. Координату в этом случае записывают так: градусы, минуты и секунды.
В «Яндекс Навигаторе» первая цифра указывает на широту, это направление, которое идет вверх от нужного объекта. Принято использовать такие указатели: N – указывает на северную широту, а S – южную.
Вторая цифра обозначает долготу, то есть линию, которая проходит горизонтально к необходимому месту. Долготу также разделяют: буква E указывает на восток, а W — на запад.
Как пользоваться навигатором офлайн
Как правило, многие люди стремятся установить навигатор без Интернета, так как на него уходит лишний трафик и, вообще, мобильный Интернет довольно долго грузит страницы. В «Яндекс Навигаторе» предусмотрена такая возможность. Чтобы использовать программу без Интернета, необходимо скачать карты. Как это сделать?
- Заходим в меню, где выбираем пункт «Загрузка карт». Вы можете скачать сведения для определенного города или всей страны.
- В поиске нужно ввести название города или страны и нажать «Скачать». Как правило, размер карты указывают внизу.
На этом все. Как только карта загрузится, вы сможете ее использовать. Главное – включить GPS и подождать, пока программа подключится к спутникам.
Причины того, что GPS не работает на устройствах Android
Самой простой и легкоустранимой причиной, что GPS не работает, есть неактивный модуль навигации. Если в смартфоне не было установлено по умолчанию функционирование навигационного модуля, вам нужно сделать это вручную. Новички могут не разгадать эту причину, пока не откроют настройки. Необходимо сделать свип вниз и в открывшемся меню, рядом с часами и ярлыками уведомлений, перевести «Геолокацию» в активный режим.
После активации навигаторы в приложениях станут работать стандартно. Во многих приложениях с навигатором включается оповещение пользователя, если не активен модуль. Приложения по составлению маршрутов на картах телефонов автоматически перебрасывает пользователя в меню по активации модуля перед началом работы.
Если вы активировали модуль и все включили, но GPS не реагирует на ваши действия, вам нужно просто подождать до 15 минут, пока данные подгрузятся, они не работают в молниеносном режиме. Видимость со спутников и скорость загрузки зависит от многих факторов, начиная от погоды и заканчивая устойчивостью мобильного сигнала с вышки. После первой загрузки данные установятся и в дальнейшем будут открываться быстро.
Остальные причины, от чего GPS может не работать при первом запуске:
- Вы пытаетесь запустить навигатор во время движения – остановите автомобиль и позвольте устройству загрузиться в спокойном и стабильном положении;
- Вы находитесь в месте, где не ловит связь – в помещении GPS не включается, в отличие от интернета;
- Вы запускаете навигатор на территории с естественными помехами для спутника – горы, растительность, постройки.
После того, как вы нашли у себя одну из перечисленных причин и устранили проблему навигатор на Андроиде заработает. Если этого не случилось – у вас проблемы с устройством – обратитесь в сервис-центр за наладкой софта.
Если ваш GPS работал, а потом перестал, это свидетельствует о внутренней поломке аппарата. Перед отправкой его в сервис-центр, сделайте попытку починить его самостоятельно, а именно – сделайте сброс настроек к уровню заводских, возможно вы намудрили с настройками и сбили с толку устройство.
Причины появления проблемы
Для начала постараемся разобрать принцип работы технологии GPS и все возможные проблемы, связанные с ней. За корректную навигацию в смартфоне отвечает как аппаратная, так и системная часть. Специальный модуль посылает сигнал спутникам или вышкам сотовой связи (минимум трем), после чего получает от них данные, включающие скорость отправки и время получения. Затем эта информация возвращается на смартфон, где в дело вступает системная составляющая. Навигационные службы, если они, конечно, запущены, на основе полученных данных определяют расстояние до каждого приемника, а затем вычисляют точное местонахождение пользователя на карте.
Исходя из вышесказанного, уже можно понять, что GPS-навигация осуществляется двумя способами: с помощью операторов сотовой сети и непосредственно модуля GPS в смартфоне. Можно еще выделить и третий метод – с помощью беспроводной сети WiFi, однако он не основополагающий, и служит лишь для корректировки итоговых показаний. Именно поэтому для работы навигаторов на мобильных устройствах интернет не обязателен.
По итогу можно выделять две основные группы причин неконкретного определения местоположения в Яндекс Навигаторе:
- Программные. Сбои при обновлении или неправильная прошивка устройства, а также установка вредоносных программ.
- Аппаратные. К этой категории можно лишь отнести повреждение навигационного модуля.
Что означают цифры в координатах
Чтобы узнать, как вводить координаты в «Яндекс Навигатор», необходимо рассмотреть, что обозначают указанные в Сети цифры. В этой программе географические месторасположение нужно вводить в градусах, которые будут представлены в виде десятичных дробей. Но в мире также принято использовать другой формат записи. Координату в этом случае записывают так: градусы, минуты и секунды.
В «Яндекс Навигаторе» первая цифра указывает на широту, это направление, которое идет вверх от нужного объекта. Принято использовать такие указатели: N – указывает на северную широту, а S – южную.
Вторая цифра обозначает долготу, то есть линию, которая проходит горизонтально к необходимому месту. Долготу также разделяют: буква E указывает на восток, а W — на запад.
Что означают цифры в координатах
Чтобы узнать, как вводить координаты в «Яндекс Навигатор», необходимо рассмотреть, что обозначают указанные в Сети цифры. В этой программе географические месторасположение нужно вводить в градусах, которые будут представлены в виде десятичных дробей. Но в мире также принято использовать другой формат записи. Координату в этом случае записывают так: градусы, минуты и секунды.
В «Яндекс Навигаторе» первая цифра указывает на широту, это направление, которое идет вверх от нужного объекта. Принято использовать такие указатели: N – указывает на северную широту, а S – южную.
Вторая цифра обозначает долготу, то есть линию, которая проходит горизонтально к необходимому месту. Долготу также разделяют: буква E указывает на восток, а W – на запад.
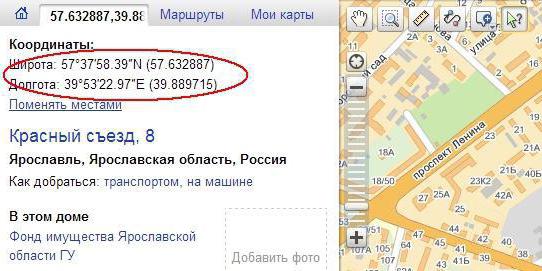
Процесс ввода сведений о точке назначения
При использовании приложения люди даже не представляют, насколько просто указать координаты GPS, тем более, что в приложении можно узнать месторасположение любого места и сохранить сведения о нем для следующего раза. Особенно это пригодится для работы без интернета.
Нужно выполнить следующие шаги:
- Сначала требуется узнать сведения о необходимой точке назначения. Как узнать координаты места? Лучше всего использовать формат представления в градусах с десятичным «хвостом» (64,0707435), поскольку подобный тип сведений распознается в любых версиях Навигатора Яндекс, а любые другие варианты отображения стали внедряться совсем недавно. При этом нужно знать обе координаты — широту и долготу.
- После этого нужные сведения понадобится ввести в соответствующую строку приложения. Чтобы это сделать, перейдите в раздел «Поиск» (логотип лупы)
- Введите: широта, долгота (25,345634, 34,253215). Стоит помнить, что запятая между ними – обязательна.
- Далее остается повторно щелкнуть на клавишу поиска, после чего навигатор начнет искать по координатам нужную точку. После этого он проложит оптимальный путь до этого места, определив расстояние, наличие пробок по пути и примерное время прибытия с учетом всех факторов.
Как пользоваться навигатором офлайн
Как правило, многие люди стремятся установить навигатор без Интернета, так как на него уходит лишний трафик и, вообще, мобильный Интернет довольно долго грузит страницы. В «Яндекс Навигаторе» предусмотрена такая возможность. Чтобы использовать программу без Интернета, необходимо скачать карты. Как это сделать?
- Заходим в меню, где выбираем пункт «Загрузка карт». Вы можете скачать сведения для определенного города или всей страны.
- В поиске нужно ввести название города или страны и нажать «Скачать». Как правило, размер карты указывают внизу.
На этом все. Как только карта загрузится, вы сможете ее использовать. Главное — включить GPS и подождать, пока программа подключится к спутникам.
Как определить координаты через Яндекс Навигатор
Если вы хотите посмотреть свои координаты в Яндекс Навигаторе, или получить данные о местонахождении какой-либо точки на карте, то сделать это очень просто. Ищем себя:
- При запуске приложение автоматически переходит к той точке карты, где вы находитесь в данный момент. Если этого не произошло, смотрим в нижнюю часть окна. Здесь есть панель управления, а над ней, справа — серый треугольник в черном круге. Нажмите на эту кнопку, чтобы узнать свои координаты в Яндекс Навигаторе.
- На местности отображается желтый треугольник (это вы) в прозрачном голубом круге. Максимально увеличьте масштаб карты (приблизьте изображение).
- Зажмите и удерживайте желтый треугольник — на экране должно появиться меню.
- Прикоснитесь к кнопке с надписью “Что здесь?”.
- Внизу появится панель с описанием местности и кнопкой “Поехали» под ним. Нажмите на это описание, чтобы определить координаты в Яндекс Навигаторе.
- Панель снизу экрана выдвинется вверх и вы увидите строчку с координатами. Прикоснитесь к иконке “Копировать” — она находится правее этой строки.
Как узнать координаты места в Яндекс Навигаторе:
- Ищем в приложении нужную местность — передвигая карту вручную или поиском.
- Выбираем нужный объект или точку на местности, прикасаемся в этом месте к экрану и задерживаем палец до появления меню.
- Повторяем предыдущую инструкцию начиная с п. 4 и до конца.
«Яндекс Навигатор» – современный и многофункциональный инструмент. Компания «Яндекс» приготовила для своих пользователей новое приложение, которое способно быстро привести человека в нужное место. Карты разработаны для всех городов на территории Украины и России. Навигатор подходит для любой машины. Он позволяет комфортно ездить как днем, так и в темное время суток, благодаря ночному режиму работы.
Какие особенности приготовил «Яндекс» своим пользователям? Наверное, главное – это то, что навигатор способен предупредить человека о дорожных работах и камерах видеонаблюдения, но для этого понадобится Интернет. Другие функции также добавляют комфорта при езде. «Яндекс Навигатор» способен запоминать маршруты и сохранять их; если есть необходимость, можно найти дополнительную информацию о каком-либо здании. Удобный поиск позволяет отыскать нужное место всего за минуту, для этого необходимо написать адрес или название организации. Навигатор способен построить комфортный маршрут, исходя из пробок и дорожного покрытия, а сама поездка сопровождается голосовыми подсказками.
Формат координат
Все координатные данные в Яндексе представлены в формате широта + долгота. Вывод местоположения производится в 2-х вариантах:
- Градусы, минуты и указание направления, которое может быть северным, южным, западным и восточным. Выглядит это так: 56°45′ с. ш., 95°57′ в. д. — это местоположение точки в одном из районов Красноярского края.
- Градусы без минут, но с десятичными долями. Эти координатные данные предоставляются через запятую, а десятичные доли указываются после точки. Приведем пример: 56.880206, 60.586024 — координаты города Екатеринбург.
В первом варианте перед литерой «ш» (широта) и «д» (долгота) указана еще одна литера, соответственно, «с» — северная и «в» — восточная. Эту букву обычно указывают либо перед цифрами через пробел, либо после:
- N – Север;
- W – Запад;
- S – Юг;
- E – Восток.
Ввод координат на «Яндекс Картах»
Мы узнали, что обозначают цифры в координатах, теперь можем перейти к главному вопросу: как вводить координаты в «Яндекс Навигатор»?
Сначала необходимо открыть приложение на своем девайсе. Чтобы найти нужное место, нужно узнать его географические координаты. Если вы ищете какую-либо компанию, то такие данные должны быть на сайте.
Итак, вы нашли координаты, что делать дальше? В адресной строке введите данные в «Яндекс Навигатор». Маршрут будет проложен только после того, как вы нажмете на кнопку «Найти». Как правильно ввести координаты? Они записываются в адресной строке без пробелов. Если координата содержит дробную часть, то ее необходимо отделить точкой. Также широту и долготу необходимо отделить запятой, но без пробелов.
Если вы правильно ввели данные, то навигатор быстро проложит маршрут. Главное – посмотрите правильность ввода месторасположения и пользуйтесь приложенными правилами ввода координат.
«Яндекс Навигатор» для Windows, Windows Phone, IOS или Android имеет один и тот же алгоритм работы, поэтому ввод данных будет осуществляться одинаково. Эта программа способна перевести координаты в другую систему, которая покажет данные в таком виде: градусы, минуты и секунды.
Если вы неправильно введете координаты, то навигатор укажет не то место, которое вам необходимо найти. В этой программе есть кнопка «Поменять местами». Так вы быстро сможете поменять долготу и широту местами, в том случае, если введете координаты неправильно.